สอนติดตั้งระบบ macOS บนคอมพิวเตอร์ Windows
2022-05-17
ภายใต้สถานการณ์ปกติ ระบบ Windows และระบบ macOS จะไม่สามารถทำงานร่วมกันได้ ซึ่งทำให้ไม่สะดวกเช่นกัน คุณควรทำอย่างไรหากต้องการติดตั้ง macOS บนคอมพิวเตอร์ Windows ของคุณ ในบทความนี้ Xiaobian นำเสนอขั้นตอนเฉพาะในการติดตั้งระบบ macOS บนคอมพิวเตอร์ Windows

ขั้นแรก คุณจะต้องดาวน์โหลดแอปที่ชื่อว่า Unibeast เตรียมคอมพิวเตอร์ Mac ที่ใช้งานได้ คอมพิวเตอร์ที่ใช้ Windows และฮาร์ดไดรฟ์เปล่า
ขั้นตอนการติดตั้ง 1 ตรวจสอบการกำหนดค่าระบบคอมพิวเตอร์ คอมพิวเตอร์ Windows ต้องมีโปรเซสเซอร์ Intel i5 หรือ i7 และ RAM อย่างน้อย 2GB เพื่อเรียกใช้ macOS สูง ระบบเซียร์ ปฏิบัติตามขั้นตอนด้านล่างเพื่อดูข้อมูลจำเพาะของระบบคอมพิวเตอร์: เปิดเมนูเริ่มและป้อนข้อมูลระบบ คลิกข้อมูลระบบที่ด้านบนของเมนู ดูชื่อโปรเซสเซอร์ทางด้านขวาของหัวข้อ "โปรเซสเซอร์" เลื่อนลงไปดูตัวเลขทางขวาของหัวข้อ "Installed Physical Memory (RAM)"
ขั้นตอนการติดตั้ง 2 ตรวจสอบประเภท BIOS ของคอมพิวเตอร์ ในเมนู "ข้อมูลระบบ" ให้ดูข้างหัวข้อ "โหมด BIOS" เพื่อดูว่าเขียน "UEFI" หรือ "BIOS" หรือไม่ จดข้อมูลนี้เพื่อใช้ในภายหลัง
ขั้นตอนการติดตั้ง 3 ยืนยันจำนวนหลักของระบบปฏิบัติการคอมพิวเตอร์ มีระบบปฏิบัติการแบบ 32 บิตและ 64 บิตสำหรับคอมพิวเตอร์ Windows และคอมพิวเตอร์ Windows ที่จะติดตั้ง macOS จะต้องรองรับระบบปฏิบัติการ 64 บิตได้
การติดตั้งขั้นตอนที่ 4 เป็นการดีที่สุดที่จะใช้คอมพิวเตอร์ Mac ที่ค่อนข้างใหม่ ซึ่งจะต้องสามารถดาวน์โหลดระบบ macOS ได้
ติดตั้งขั้นตอนที่ 5 และเตรียมอุปกรณ์ที่จำเป็น ในการติดตั้งระบบ macOS บนคอมพิวเตอร์ Windows คุณต้องเตรียมฮาร์ดแวร์ต่อไปนี้: อันดับแรก แฟลชไดรฟ์ที่มีความจุอย่างน้อย 16GB ประการที่สอง ค้นหาฮาร์ดไดรฟ์ภายนอก USB ที่มีความจุอย่างน้อย 100GB คุณจะติดตั้ง macOS ทั้งหมดที่นี่ ใหญ่กว่าดีกว่า ประการที่สาม หากคุณใช้ Mac ที่ไม่มีพอร์ต USB แบบเดิม ให้เตรียม USB-C เป็น USB ตัวแปลง 3.0
ขั้นตอนต่อไปคือการดาวน์โหลด Unibeast:
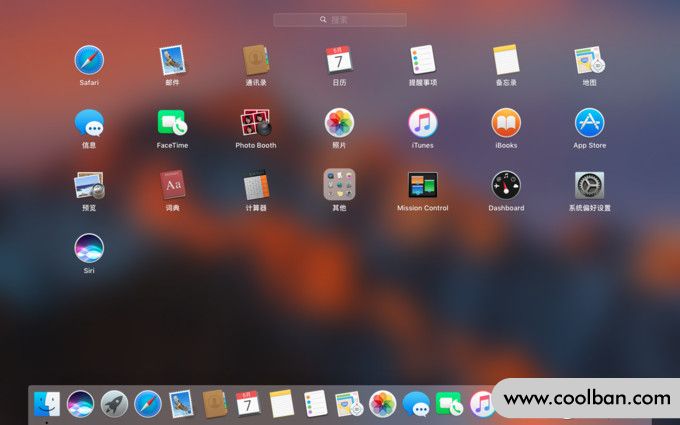
ขั้นตอนที่ 1 ไปที่ไซต์ดาวน์โหลดของ Unibest บนคอมพิวเตอร์ Mac ของคุณ ต้องดาวน์โหลดขั้นตอนนี้ในคอมพิวเตอร์ Mac หากคุณใช้คอมพิวเตอร์ Windows คุณจะดาวน์โหลดแอปพลิเคชันผิดและคุณจะไม่สามารถใช้งานได้หากคุณคัดลอกไปยังคอมพิวเตอร์ Mac
ขั้นที่ 2. คลิก เข้าสู่ระบบ หรือ ลงทะเบียน ที่ด้านบนขวาของหน้า เมนูจะปรากฏขึ้นที่ด้านบนของหน้า
ขั้นตอนที่ 3 ใน "ที่อยู่อีเมล" ให้ป้อนที่อยู่อีเมลของคุณ
ขั้นที่ 4. กาเครื่องหมายที่ช่อง "No, create an account now" ทางด้านล่างของเมนู
ขั้นตอนที่ 5 คลิก "ลงทะเบียน" เพื่อเริ่มสร้างบัญชี
ขั้นตอนที่ 6 ป้อนข้อมูลที่จำเป็นทีละรายการ กรอกข้อมูลในฟิลด์ต่อไปนี้: ชื่อ, รหัสผ่าน, ยืนยันรหัสผ่าน, วันเกิด, สถานที่< /em >.
ขั้นตอนที่ 7 ทำเครื่องหมายที่ช่อง "ฉันยอมรับข้อกำหนดและเงื่อนไข" ใกล้กับด้านล่างของหน้า
ขั้นตอนที่ 8 คลิกปุ่มสมัครที่ด้านล่างของหน้า การดำเนินการนี้จะสร้างบัญชีใหม่และส่งอีเมลยืนยันไปยังที่อยู่อีเมลที่คุณให้ไว้
ขั้นตอนที่ 9 เปิดอีเมลยืนยันในอีเมลที่คุณเพิ่งป้อน และคลิกลิงก์ด้านล่างบรรทัด "ยืนยันบัญชี" ตรงกลางอีเมล ระบบจะข้ามกลับไปที่ไซต์ดาวน์โหลด Unibeast โดยอัตโนมัติ
ขั้นตอนที่ 10 ดับเบิลคลิก "ดาวน์โหลด"
ขั้นตอนที่ 11 เลื่อนลงมา คลิก Unibeast แล้วเลือกเวอร์ชันล่าสุดซึ่งเป็นเวอร์ชันที่มีจำนวนมากที่สุด
สุดท้าย คลิก "ดาวน์โหลดทันที" ที่มุมขวาบนของหน้าเพื่อเริ่มการดาวน์โหลด
ต่อไปเป็นลิงค์สำหรับดาวน์โหลดตัวติดตั้งระบบ macOS:
ขั้นตอนที่ 1 เปิด Mac App Store: คลิกไอคอนแอป App Store ใน "Dock" ของ Mac
ขั้นตอนที่ 2 คลิกแถบค้นหาที่ด้านบนขวาของหน้าต่าง App Store และค้นหา High Sierra
ขั้นตอนที่ 3 คลิก "ดาวน์โหลด" ที่ด้านขวาของไอคอน High Sierra และโปรแกรมติดตั้งจะเริ่มดาวน์โหลดไปยังคอมพิวเตอร์ Mac ของคุณ
ขั้นตอนที่ 4 หน้าต่างตัวติดตั้งจะต้องปิดทันทีหลังจากเปิดขึ้นมา
ขั้นตอนที่ 5. เมื่อหน้าต่างเปิดขึ้น ให้กดคำสั่งและปุ่ม q พร้อมกันเพื่อปิดหน้าต่างตัวติดตั้ง
ขั้นตอนที่ 6 เปิด Finder
ขั้นตอนที่ 7 คลิกที่ไฟล์แอปพลิเคชัน
สุดท้าย ตรวจสอบให้แน่ใจว่ามีโปรแกรมติดตั้งอยู่ที่นี่ ตราบใดที่มีการยืนยันอยู่ในโฟลเดอร์ Applications คุณก็สามารถไปยังขั้นตอนต่อไปได้ หากไม่พบตัวติดตั้ง ให้ดาวน์โหลดอีกครั้ง
รูปแบบ USB:
ขั้นตอนที่ 1. ใส่แฟลชไดรฟ์ USB ลงในคอมพิวเตอร์ Mac
ขั้นตอนที่ 2: คลิกไอคอนรูปแว่นขยายที่มุมบนขวาของหน้าจอเพื่อเปิดแถบค้นหาและป้อน "Disk Utility"
ขั้นตอนที่ 3 เปิด "Disk Utility" ที่ด้านล่างของแถบค้นหา "Focused"
ขั้นตอนที่ 4 เลือกไดรฟ์ USB และคลิกแท็บ "ลบ" ใกล้กับด้านบนของหน้าต่าง
ขั้นตอนที่ 5. คลิกช่อง "รูปแบบ" ให้ขยายลงมาตรงกลางช่องป๊อปอัป
ขั้นตอนที่ 6 คลิก "OSX Extended Journaled" ตั้งค่าดิสก์ USB เป็นระบบไฟล์เดียวกันกับคอมพิวเตอร์ Mac
ขั้นตอนที่ 7: คลิกช่องแบบเลื่อนลง "Partition Scheme" คลิกแผนที่พาร์ติชั่น GUID แล้วคลิก Erase เพื่อฟอร์แมต USB แฟลชไดรฟ์เป็นระบบไฟล์ของคอมพิวเตอร์ Mac
สุดท้าย เมื่อได้รับแจ้งบนหน้าจอ ให้คลิก เสร็จสิ้น
สร้างเครื่องมือติดตั้ง Unibeast
ขั้นตอนที่ 1 เปิดโฟลเดอร์ Unibeast ดับเบิลคลิกที่ไฟล์ Unibeast PKG และเปิดหน้าต่างการติดตั้ง Unibeast
ขั้นตอนที่ 2 คลิกเปิดต่อไปจนกระทั่ง "ตกลง" ปรากฏขึ้น คลิกตกลง
ขั้นตอนที่ 3 เลือกไดรฟ์ USB ของคุณแล้วคลิกดำเนินการต่อ
ขั้นตอนที่ 4 เลือก High Sierra แล้วคลิกดำเนินการต่อ
ขั้นตอนที่ 5 เลือกประเภทเมนบอร์ด UEFI หรือ BIOS
ขั้นตอนที่ 6 คลิกดำเนินการต่อและป้อนรหัสผ่าน Mac
สุดท้าย คลิกตกลงและ Unibeast จะเริ่มติดตั้งบน USB หลังจากการติดตั้งเสร็จสมบูรณ์ คุณสามารถใช้แฟลชไดรฟ์ USB เพื่อติดตั้งระบบ macOS บนคอมพิวเตอร์ Windows ของคุณได้ ขณะรอให้ Unibeast ทำการติดตั้งให้เสร็จสิ้น ให้เปลี่ยนลำดับการบู๊ตของคอมพิวเตอร์ Windows ของคุณ
เปลี่ยนลำดับการบู๊ตของคอมพิวเตอร์ระบบ Windows
ขั้นตอนที่ 1. ถอดปลั๊กอุปกรณ์ทั้งหมดที่เชื่อมต่อกับคอมพิวเตอร์ระบบ Windows ผ่าน USB โดยเฉพาะแฟลชไดรฟ์ USB
ขั้นตอนที่ 2 ไปที่หน้าการตั้งค่า BIOS หรือ UEFI ของคอมพิวเตอร์และค้นหาส่วน "ลำดับการบูต" ปกติจะอยู่ที่โฮมเพจของ BIOS
ขั้นตอนที่ 3 เลือก "อุปกรณ์ที่ถอดออกได้"
ขั้นตอนที่ 4 เลือกรายการเริ่มต้นที่คุณต้องการใช้และกดปุ่ม + ค้างไว้จนกว่าจะกลายเป็นรายการแรกในรายการ "Startup Order"
สุดท้าย บันทึกการตั้งค่าและออกจาก BIOS สิ่งนี้จะเปลี่ยนลำดับการบู๊ตของพีซีที่ใช้ Windows และแท่ง USB ที่เสียบหลังจากนั้นจะกลายเป็นจุดบู๊ตที่ต้องการ
ติดตั้งระบบ macOS บนคอมพิวเตอร์ระบบ Windows
ขั้นตอนที่ 1. ใส่ Multibeast ลงในแท่ง USB
ขั้นตอนที่ 2 ถอดแท่ง USB ที่ติดตั้ง Unibeast ออกจาก Mac
ขั้นตอนที่ 3 ปิดคอมพิวเตอร์ระบบ Windows และใส่ทั้งแฟลชไดรฟ์ Unibeast USB และฮาร์ดไดรฟ์เปล่าลงในคอมพิวเตอร์
ขั้นตอนที่ 4 เริ่มคอมพิวเตอร์ระบบ Windows เมื่อได้รับแจ้ง ให้เลือกแฟลชไดรฟ์ USB แล้วกด Enter เพื่อเริ่มติดตั้งระบบ macOS
ขั้นตอนที่ 5 เลือกภาษาและดำเนินการต่อจนกระทั่งเมนูแบบเลื่อนลงปรากฏขึ้น คลิก "ยูทิลิตี้ดิสก์" และเลือกฮาร์ดดิสก์เปล่า
ขั้นตอนที่ 6 ฟอร์แมตฮาร์ดไดรฟ์เปล่าและฟอร์แมตเป็น macOS
ขั้นตอนที่ 7 เมื่อได้รับแจ้งบนหน้าจอ ให้คลิก เสร็จสิ้น ปิดหน้าต่างยูทิลิตี้ดิสก์ และทำการติดตั้งระบบ macOS บนฮาร์ดดิสก์ต่อไป
สุดท้าย ตั้งค่าระบบตามคำแนะนำบนหน้าจอ

ข้างต้นเป็นขั้นตอนการติดตั้งระบบ macOS บนคอมพิวเตอร์ระบบ Windows ฉันหวังว่ามันจะช่วยคุณได้

ขั้นแรก คุณจะต้องดาวน์โหลดแอปที่ชื่อว่า Unibeast เตรียมคอมพิวเตอร์ Mac ที่ใช้งานได้ คอมพิวเตอร์ที่ใช้ Windows และฮาร์ดไดรฟ์เปล่า
ขั้นตอนการติดตั้ง 1 ตรวจสอบการกำหนดค่าระบบคอมพิวเตอร์ คอมพิวเตอร์ Windows ต้องมีโปรเซสเซอร์ Intel i5 หรือ i7 และ RAM อย่างน้อย 2GB เพื่อเรียกใช้ macOS สูง ระบบเซียร์ ปฏิบัติตามขั้นตอนด้านล่างเพื่อดูข้อมูลจำเพาะของระบบคอมพิวเตอร์: เปิดเมนูเริ่มและป้อนข้อมูลระบบ คลิกข้อมูลระบบที่ด้านบนของเมนู ดูชื่อโปรเซสเซอร์ทางด้านขวาของหัวข้อ "โปรเซสเซอร์" เลื่อนลงไปดูตัวเลขทางขวาของหัวข้อ "Installed Physical Memory (RAM)"
ขั้นตอนการติดตั้ง 2 ตรวจสอบประเภท BIOS ของคอมพิวเตอร์ ในเมนู "ข้อมูลระบบ" ให้ดูข้างหัวข้อ "โหมด BIOS" เพื่อดูว่าเขียน "UEFI" หรือ "BIOS" หรือไม่ จดข้อมูลนี้เพื่อใช้ในภายหลัง
ขั้นตอนการติดตั้ง 3 ยืนยันจำนวนหลักของระบบปฏิบัติการคอมพิวเตอร์ มีระบบปฏิบัติการแบบ 32 บิตและ 64 บิตสำหรับคอมพิวเตอร์ Windows และคอมพิวเตอร์ Windows ที่จะติดตั้ง macOS จะต้องรองรับระบบปฏิบัติการ 64 บิตได้
การติดตั้งขั้นตอนที่ 4 เป็นการดีที่สุดที่จะใช้คอมพิวเตอร์ Mac ที่ค่อนข้างใหม่ ซึ่งจะต้องสามารถดาวน์โหลดระบบ macOS ได้
ติดตั้งขั้นตอนที่ 5 และเตรียมอุปกรณ์ที่จำเป็น ในการติดตั้งระบบ macOS บนคอมพิวเตอร์ Windows คุณต้องเตรียมฮาร์ดแวร์ต่อไปนี้: อันดับแรก แฟลชไดรฟ์ที่มีความจุอย่างน้อย 16GB ประการที่สอง ค้นหาฮาร์ดไดรฟ์ภายนอก USB ที่มีความจุอย่างน้อย 100GB คุณจะติดตั้ง macOS ทั้งหมดที่นี่ ใหญ่กว่าดีกว่า ประการที่สาม หากคุณใช้ Mac ที่ไม่มีพอร์ต USB แบบเดิม ให้เตรียม USB-C เป็น USB ตัวแปลง 3.0
ขั้นตอนต่อไปคือการดาวน์โหลด Unibeast:
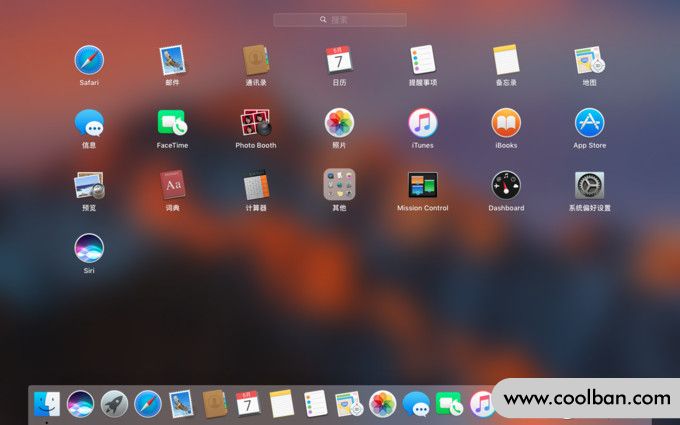
ขั้นตอนที่ 1 ไปที่ไซต์ดาวน์โหลดของ Unibest บนคอมพิวเตอร์ Mac ของคุณ ต้องดาวน์โหลดขั้นตอนนี้ในคอมพิวเตอร์ Mac หากคุณใช้คอมพิวเตอร์ Windows คุณจะดาวน์โหลดแอปพลิเคชันผิดและคุณจะไม่สามารถใช้งานได้หากคุณคัดลอกไปยังคอมพิวเตอร์ Mac
ขั้นที่ 2. คลิก เข้าสู่ระบบ หรือ ลงทะเบียน ที่ด้านบนขวาของหน้า เมนูจะปรากฏขึ้นที่ด้านบนของหน้า
ขั้นตอนที่ 3 ใน "ที่อยู่อีเมล" ให้ป้อนที่อยู่อีเมลของคุณ
ขั้นที่ 4. กาเครื่องหมายที่ช่อง "No, create an account now" ทางด้านล่างของเมนู
ขั้นตอนที่ 5 คลิก "ลงทะเบียน" เพื่อเริ่มสร้างบัญชี
ขั้นตอนที่ 6 ป้อนข้อมูลที่จำเป็นทีละรายการ กรอกข้อมูลในฟิลด์ต่อไปนี้: ชื่อ, รหัสผ่าน, ยืนยันรหัสผ่าน, วันเกิด, สถานที่< /em >.
ขั้นตอนที่ 7 ทำเครื่องหมายที่ช่อง "ฉันยอมรับข้อกำหนดและเงื่อนไข" ใกล้กับด้านล่างของหน้า
ขั้นตอนที่ 8 คลิกปุ่มสมัครที่ด้านล่างของหน้า การดำเนินการนี้จะสร้างบัญชีใหม่และส่งอีเมลยืนยันไปยังที่อยู่อีเมลที่คุณให้ไว้
ขั้นตอนที่ 9 เปิดอีเมลยืนยันในอีเมลที่คุณเพิ่งป้อน และคลิกลิงก์ด้านล่างบรรทัด "ยืนยันบัญชี" ตรงกลางอีเมล ระบบจะข้ามกลับไปที่ไซต์ดาวน์โหลด Unibeast โดยอัตโนมัติ
ขั้นตอนที่ 10 ดับเบิลคลิก "ดาวน์โหลด"
ขั้นตอนที่ 11 เลื่อนลงมา คลิก Unibeast แล้วเลือกเวอร์ชันล่าสุดซึ่งเป็นเวอร์ชันที่มีจำนวนมากที่สุด
สุดท้าย คลิก "ดาวน์โหลดทันที" ที่มุมขวาบนของหน้าเพื่อเริ่มการดาวน์โหลด
ต่อไปเป็นลิงค์สำหรับดาวน์โหลดตัวติดตั้งระบบ macOS:
ขั้นตอนที่ 1 เปิด Mac App Store: คลิกไอคอนแอป App Store ใน "Dock" ของ Mac
ขั้นตอนที่ 2 คลิกแถบค้นหาที่ด้านบนขวาของหน้าต่าง App Store และค้นหา High Sierra
ขั้นตอนที่ 3 คลิก "ดาวน์โหลด" ที่ด้านขวาของไอคอน High Sierra และโปรแกรมติดตั้งจะเริ่มดาวน์โหลดไปยังคอมพิวเตอร์ Mac ของคุณ
ขั้นตอนที่ 4 หน้าต่างตัวติดตั้งจะต้องปิดทันทีหลังจากเปิดขึ้นมา
ขั้นตอนที่ 5. เมื่อหน้าต่างเปิดขึ้น ให้กดคำสั่งและปุ่ม q พร้อมกันเพื่อปิดหน้าต่างตัวติดตั้ง
ขั้นตอนที่ 6 เปิด Finder
ขั้นตอนที่ 7 คลิกที่ไฟล์แอปพลิเคชัน
สุดท้าย ตรวจสอบให้แน่ใจว่ามีโปรแกรมติดตั้งอยู่ที่นี่ ตราบใดที่มีการยืนยันอยู่ในโฟลเดอร์ Applications คุณก็สามารถไปยังขั้นตอนต่อไปได้ หากไม่พบตัวติดตั้ง ให้ดาวน์โหลดอีกครั้ง
รูปแบบ USB:
ขั้นตอนที่ 1. ใส่แฟลชไดรฟ์ USB ลงในคอมพิวเตอร์ Mac
ขั้นตอนที่ 2: คลิกไอคอนรูปแว่นขยายที่มุมบนขวาของหน้าจอเพื่อเปิดแถบค้นหาและป้อน "Disk Utility"
ขั้นตอนที่ 3 เปิด "Disk Utility" ที่ด้านล่างของแถบค้นหา "Focused"
ขั้นตอนที่ 4 เลือกไดรฟ์ USB และคลิกแท็บ "ลบ" ใกล้กับด้านบนของหน้าต่าง
ขั้นตอนที่ 5. คลิกช่อง "รูปแบบ" ให้ขยายลงมาตรงกลางช่องป๊อปอัป
ขั้นตอนที่ 6 คลิก "OSX Extended Journaled" ตั้งค่าดิสก์ USB เป็นระบบไฟล์เดียวกันกับคอมพิวเตอร์ Mac
ขั้นตอนที่ 7: คลิกช่องแบบเลื่อนลง "Partition Scheme" คลิกแผนที่พาร์ติชั่น GUID แล้วคลิก Erase เพื่อฟอร์แมต USB แฟลชไดรฟ์เป็นระบบไฟล์ของคอมพิวเตอร์ Mac
สุดท้าย เมื่อได้รับแจ้งบนหน้าจอ ให้คลิก เสร็จสิ้น
สร้างเครื่องมือติดตั้ง Unibeast
ขั้นตอนที่ 1 เปิดโฟลเดอร์ Unibeast ดับเบิลคลิกที่ไฟล์ Unibeast PKG และเปิดหน้าต่างการติดตั้ง Unibeast
ขั้นตอนที่ 2 คลิกเปิดต่อไปจนกระทั่ง "ตกลง" ปรากฏขึ้น คลิกตกลง
ขั้นตอนที่ 3 เลือกไดรฟ์ USB ของคุณแล้วคลิกดำเนินการต่อ
ขั้นตอนที่ 4 เลือก High Sierra แล้วคลิกดำเนินการต่อ
ขั้นตอนที่ 5 เลือกประเภทเมนบอร์ด UEFI หรือ BIOS
ขั้นตอนที่ 6 คลิกดำเนินการต่อและป้อนรหัสผ่าน Mac
สุดท้าย คลิกตกลงและ Unibeast จะเริ่มติดตั้งบน USB หลังจากการติดตั้งเสร็จสมบูรณ์ คุณสามารถใช้แฟลชไดรฟ์ USB เพื่อติดตั้งระบบ macOS บนคอมพิวเตอร์ Windows ของคุณได้ ขณะรอให้ Unibeast ทำการติดตั้งให้เสร็จสิ้น ให้เปลี่ยนลำดับการบู๊ตของคอมพิวเตอร์ Windows ของคุณ
เปลี่ยนลำดับการบู๊ตของคอมพิวเตอร์ระบบ Windows
ขั้นตอนที่ 1. ถอดปลั๊กอุปกรณ์ทั้งหมดที่เชื่อมต่อกับคอมพิวเตอร์ระบบ Windows ผ่าน USB โดยเฉพาะแฟลชไดรฟ์ USB
ขั้นตอนที่ 2 ไปที่หน้าการตั้งค่า BIOS หรือ UEFI ของคอมพิวเตอร์และค้นหาส่วน "ลำดับการบูต" ปกติจะอยู่ที่โฮมเพจของ BIOS
ขั้นตอนที่ 3 เลือก "อุปกรณ์ที่ถอดออกได้"
ขั้นตอนที่ 4 เลือกรายการเริ่มต้นที่คุณต้องการใช้และกดปุ่ม + ค้างไว้จนกว่าจะกลายเป็นรายการแรกในรายการ "Startup Order"
สุดท้าย บันทึกการตั้งค่าและออกจาก BIOS สิ่งนี้จะเปลี่ยนลำดับการบู๊ตของพีซีที่ใช้ Windows และแท่ง USB ที่เสียบหลังจากนั้นจะกลายเป็นจุดบู๊ตที่ต้องการ
ติดตั้งระบบ macOS บนคอมพิวเตอร์ระบบ Windows
ขั้นตอนที่ 1. ใส่ Multibeast ลงในแท่ง USB
ขั้นตอนที่ 2 ถอดแท่ง USB ที่ติดตั้ง Unibeast ออกจาก Mac
ขั้นตอนที่ 3 ปิดคอมพิวเตอร์ระบบ Windows และใส่ทั้งแฟลชไดรฟ์ Unibeast USB และฮาร์ดไดรฟ์เปล่าลงในคอมพิวเตอร์
ขั้นตอนที่ 4 เริ่มคอมพิวเตอร์ระบบ Windows เมื่อได้รับแจ้ง ให้เลือกแฟลชไดรฟ์ USB แล้วกด Enter เพื่อเริ่มติดตั้งระบบ macOS
ขั้นตอนที่ 5 เลือกภาษาและดำเนินการต่อจนกระทั่งเมนูแบบเลื่อนลงปรากฏขึ้น คลิก "ยูทิลิตี้ดิสก์" และเลือกฮาร์ดดิสก์เปล่า
ขั้นตอนที่ 6 ฟอร์แมตฮาร์ดไดรฟ์เปล่าและฟอร์แมตเป็น macOS
ขั้นตอนที่ 7 เมื่อได้รับแจ้งบนหน้าจอ ให้คลิก เสร็จสิ้น ปิดหน้าต่างยูทิลิตี้ดิสก์ และทำการติดตั้งระบบ macOS บนฮาร์ดดิสก์ต่อไป
สุดท้าย ตั้งค่าระบบตามคำแนะนำบนหน้าจอ

ข้างต้นเป็นขั้นตอนการติดตั้งระบบ macOS บนคอมพิวเตอร์ระบบ Windows ฉันหวังว่ามันจะช่วยคุณได้
