วิธีการแบ่งพาร์ติชั่นดิสก์ในระบบ Windows
วิธีแบ่งพาร์ติชั่นดิสก์ใน Windows
นามแฝงของระบบปฏิบัติการ Windows คือระบบปฏิบัติการ Windows ซึ่งเป็นระบบปฏิบัติการที่พัฒนาโดย Microsoft Corporation of the United States และออกมาในปี 1985 ระบบ Windows เดิมเป็นสภาพแวดล้อมการจำลอง MS-DOS ตั้งแต่นั้นมา Microsoft ได้อัปเดตและอัปเกรดอย่างต่อเนื่องเพื่อปรับปรุงความง่ายในการใช้งาน ทำให้ Windows เป็นระบบปฏิบัติการที่ใช้กันอย่างแพร่หลายมากที่สุด ปัจจุบันระบบ Windows ได้รับการอัพเดตเป็นเวอร์ชัน 11 และผู้ใช้คอมพิวเตอร์จำนวนมากใช้ระบบ Windows
เมื่อคุณซื้อคอมพิวเตอร์ ผู้จำหน่ายคอมพิวเตอร์มักจะช่วยคุณตั้งค่าพาร์ติชั่นดิสก์ของคอมพิวเตอร์ แต่ก็มีหลายคนที่ต้องการแบ่งพาร์ติชั่นดิสก์คอมพิวเตอร์ใหม่หลังจากใช้งานไประยะหนึ่ง แต่จะแบ่งพาร์ติชั่นดิสก์ได้อย่างไร? ในที่นี้ ตัวแก้ไขใช้ระบบ Windows เป็นตัวอย่างเพื่อสาธิตการสอนการแบ่งพาร์ติชั่นของดิสก์คอมพิวเตอร์
พาร์ติชันดิสก์ของคอมพิวเตอร์แบ่งออกเป็นขั้นตอนต่อไปนี้:
ขั้นแรก ให้คลิกขวาที่ไอคอน Start แล้วเลือกตัวเลือก "Computer Management"
ขั้นตอนที่ 2 คลิกตัวเลือก "การจัดการดิสก์" ในการจัดการคอมพิวเตอร์ คุณสามารถดูสถานะพาร์ติชันของดิสก์คอมพิวเตอร์ได้ในอินเทอร์เฟซนี้

ขั้นตอนที่ 3: เลือกดิสก์ที่คุณต้องการแยก คลิกขวาที่ดิสก์ แล้วคลิกตัวเลือก "ย่อขนาด" ในที่นี้เราใช้ไดรฟ์ C เป็นตัวอย่าง
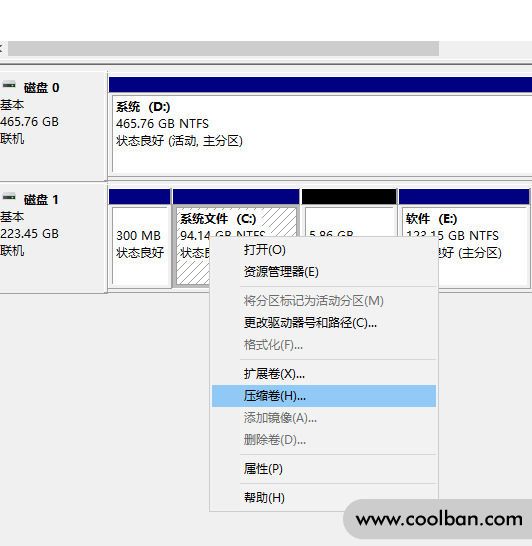
ขั้นตอนที่ 4: เลือกขนาดหน่วยความจำที่คุณต้องการแยกในตัวเลือก "บีบอัดระดับเสียง" จากนั้นคลิกบีบอัด
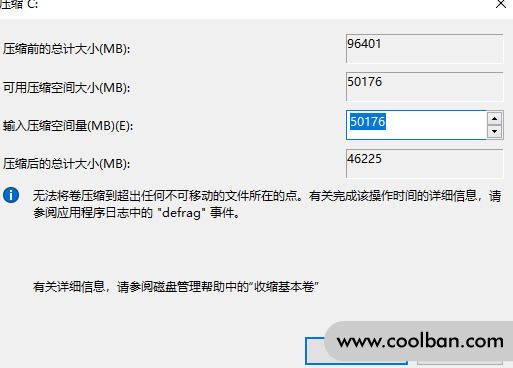
ขั้นตอนที่ 5. หลังจากบีบอัดแล้วจะมีพาร์ติชั่นที่ไม่ได้ถูกจัดสรรเพิ่มเติม ให้คลิกขวาบนพาร์ติชั่นที่ไม่ได้ปันส่วนแล้วเลือก New Simple Volume
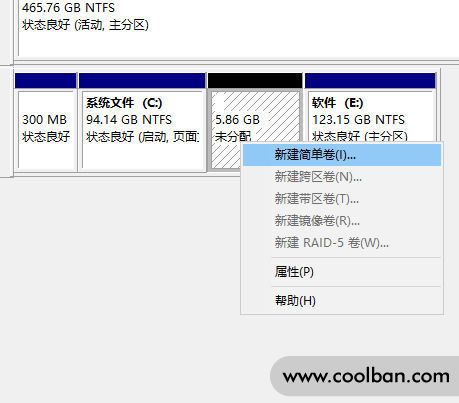
ขั้นตอนที่ 6: เปิดตัวช่วยสร้าง Volume Simple ใหม่ กำหนดขนาดและอักษรระบุไดรฟ์ของพาร์ติชันใหม่ เลือกตัวเลือก "ดำเนินการจัดรูปแบบด่วน" แล้วคลิกถัดไป
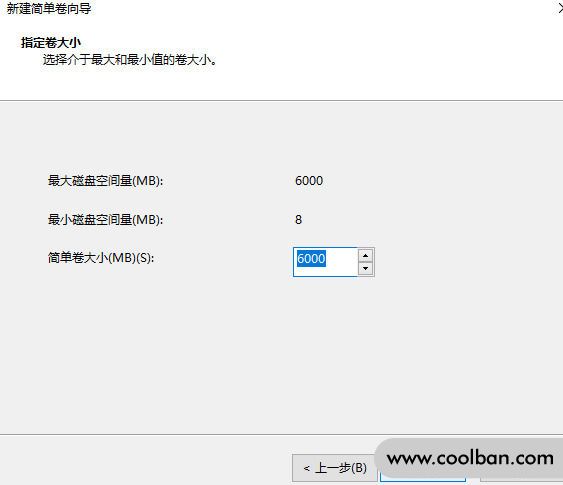
ขั้นตอนที่ 7 คุณสามารถกำหนดขนาดของโวลุ่มอย่างง่ายในขั้นตอนนี้ คุณสามารถตั้งค่าเองหรือเลือกค่าเริ่มต้น
ขั้นตอนที่ 8 ในขั้นตอนนี้ คอมพิวเตอร์จะกำหนดอักษรระบุไดรฟ์โดยอัตโนมัติ ให้คลิก "ถัดไป" ต่อไป
ขั้นตอนที่ 9 ทำตามคำแนะนำของคอมพิวเตอร์เพื่อเพิ่มโวลุ่มใหม่นี้ จากนั้น "ถัดไป"
ขั้นตอนที่ 10: ดูตัวอย่างข้อมูลทั้งหมดของโวลุ่มที่เพิ่มใหม่ และคลิก "เสร็จสิ้น" หลังจากยืนยันว่าถูกต้อง
ณ จุดนี้ เราได้แบ่งพาร์ติชั่นดิสก์คอมพิวเตอร์ใหม่สำเร็จแล้ว
ดังนั้นหากคุณต้องการรวมพาร์ติชั่นดิสก์คอมพิวเตอร์ที่แบ่งพาร์ติชั่นไว้ในระบบ Windows คุณควรทำอย่างไร?
ขั้นแรก ให้คลิกขวาที่ไอคอน Start แล้วเลือกตัวเลือก "Computer Management"
ขั้นตอนที่ 2 คลิกตัวเลือก "การจัดการดิสก์" ในการจัดการคอมพิวเตอร์ คุณสามารถดูสถานการณ์พาร์ติชันดิสก์ของคอมพิวเตอร์ได้ในอินเทอร์เฟซนี้
ถัดไป คุณสามารถรวมดิสก์สองแผ่นที่อยู่ติดกันเพื่อขยายพื้นที่ของพาร์ติชัน
ถัดไป คลิกขวาที่ไดรฟ์ C และหลังจากที่เมนูปรากฏขึ้น ให้คลิก "ขยายระดับเสียง"
หลังจากขั้นตอนนี้ ตัวช่วยสร้างการขยายระดับเสียงจะปรากฏขึ้น คลิกถัดไป
เลือกพาร์ติชั่นที่คุณต้องการผสาน จากนั้นคลิก ถัดไป และสุดท้ายเราคลิก เสร็จสิ้น
ในขณะนี้ พาร์ติชั่นของดิสก์คอมพิวเตอร์ที่ถูกแบ่งออกเป็นส่วนเดียว
ที่นี่ ฉันต้องการเตือนทุกคนว่าในการรวมพาร์ติชั่นดิสก์ เราสามารถรวมพาร์ติชั่นดิสก์ที่อยู่ติดกันสองพาร์ติชั่นให้เป็นหนึ่งเดียว หากพาร์ติชั่นดิสก์สองพาร์ติชั่นแยกจากกัน พาร์ติชั่นดิสก์ทั้งสองจะไม่สามารถรวมเป็นพาร์ติชั่นเดียวได้ หากคุณต้องการจัดสรรหน่วยความจำของดิสก์หนึ่งไปยังดิสก์อื่น ให้ใส่ใจกับการแบ่งพาร์ติชั่นดิสก์สองพาร์ติชั่นเมื่อทำการแยก
ด้านบนนี้เป็นบทช่วยสอนเกี่ยวกับการแบ่งพาร์ติชันและการรวมดิสก์ของคอมพิวเตอร์ในระบบ Windows ฉันหวังว่ามันจะช่วยคุณได้
