Naucz się instalować system macOS na komputerze z systemem Windows
2022-05-17
W normalnych warunkach system Windows i system macOS nie współpracują ze sobą, co również powoduje wiele niedogodności. Co więc powinieneś zrobić, jeśli chcesz zainstalować macOS na swoim komputerze z systemem Windows? W tym artykule Xiaobian przedstawia specyficzny proces instalacji systemu macOS na komputerze z systemem Windows.

Najpierw musisz pobrać aplikację o nazwie Unibeast, przygotować działający komputer Mac, komputer z systemem Windows i pusty dysk twardy.
Krok instalacji 1, sprawdź konfigurację systemu komputerowego. Aby uruchomić system macOS, komputer z systemem Windows musi mieć procesor Intel i5 lub i7 oraz co najmniej 2 GB pamięci RAM Wysoki System Sierra. Postępuj zgodnie z poniższą procedurą, aby wyświetlić dane techniczne systemu komputerowego: Otwórz menu Start i wprowadź informacje o systemie. Kliknij Informacje o systemie u góry menu. Spójrz na nazwę procesora po prawej stronie nagłówka „Procesor”. Przewiń w dół i spójrz na numer po prawej stronie nagłówka „Zainstalowana pamięć fizyczna (RAM)”.
Krok instalacji 2, sprawdź typ BIOS komputera. W menu „Informacje o systemie” spójrz obok nagłówka „Tryb BIOS”, aby sprawdzić, czy napisano „UEFI” lub „BIOS”. Zapisz te informacje do późniejszego wykorzystania.
Krok instalacji 3, potwierdź liczbę cyfr systemu operacyjnego komputera. Istnieją 32-bitowe i 64-bitowe systemy operacyjne dla komputerów z systemem Windows, a komputery z systemem Windows, aby zainstalować system macOS, muszą obsługiwać 64-bitowe systemy operacyjne.
Krok instalacji 4, najlepiej użyć stosunkowo nowego komputera Mac, który musi mieć możliwość pobrania systemu macOS.
Zainstaluj krok 5 i przygotuj wymagany sprzęt. Aby zainstalować system macOS na komputerze z systemem Windows, należy przygotować następujący sprzęt: Najpierw dysk flash o pojemności co najmniej 16 GB. Po drugie, znajdź zewnętrzny dysk twardy USB o pojemności co najmniej 100 GB. Tutaj zainstalujesz wszystko macOS, więc większy jest lepszy. Po trzecie, jeśli używasz komputera Mac, który nie ma tradycyjnego portu USB, przygotuj USB-C na USB Konwerter 3.0.
Następnym krokiem jest pobranie Unibeast:
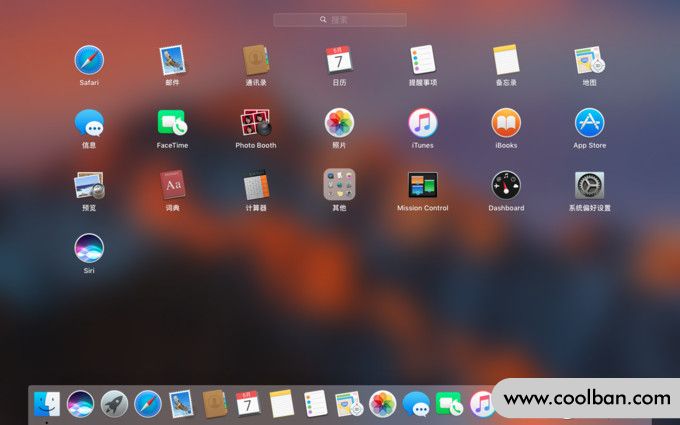
Krok 1. Przejdź do witryny pobierania Unibest na komputerze Mac. Ten krok należy pobrać na komputer Mac.Jeśli używasz komputera z systemem Windows, pobierzesz niewłaściwą aplikację i nie będziesz mógł jej użyć, jeśli skopiujesz ją na komputer Mac.
Krok 2. Kliknij Zaloguj lub Zarejestruj się w prawym górnym rogu strony, u góry strony pojawi się menu.
Krok 3. W polu „Adres e-mail” wprowadź swój adres e-mail.
Krok 4. Zaznacz pole „Nie, utwórz konto teraz” u dołu menu.
Krok 5, kliknij „Zarejestruj się”, aby rozpocząć tworzenie konta.
Krok 6, wprowadź wymagane informacje jeden po drugim. Wypełnij następujące pola: Nazwa, Hasło, Potwierdź hasło, Data urodzenia, Lokalizacja< /em >.
Krok 7. Zaznacz pole „Zgadzam się z warunkami” u dołu strony.
Krok 8. Kliknij przycisk Zarejestruj się na dole strony. Spowoduje to utworzenie nowego konta i wysłanie e-maila z potwierdzeniem na podany przez Ciebie adres e-mail.
Krok 9. Otwórz wiadomość e-mail z potwierdzeniem we właśnie wprowadzonym e-mailu i kliknij łącze poniżej wiersza „Potwierdź konto” w środku wiadomości e-mail. System automatycznie wróci do strony pobierania Unibeast.
Krok 10, kliknij dwukrotnie „Pobierz”.
Krok 11, przewiń w dół, kliknij Unibeast i wybierz najnowszą wersję, czyli wersję z największym numerem.
Na koniec kliknij „Pobierz teraz” w prawym górnym rogu strony, aby rozpocząć pobieranie.
Dalej jest link do pobrania instalatora systemu macOS:
Krok 1. Otwórz Mac App Store: Kliknij ikonę aplikacji App Store w Mac „Dock”.
Krok 2. Kliknij pasek wyszukiwania w prawym górnym rogu okna App Store i wyszukaj High Sierra.
Krok 3. Kliknij „Pobierz” po prawej stronie ikony High Sierra, a instalator rozpocznie pobieranie na komputer Mac.
Krok 4, okno instalatora musi zostać zamknięte natychmiast po otwarciu.
Krok 5. Po otwarciu okna naciśnij jednocześnie klawisze Command i q, aby zamknąć okno instalatora.
Krok 6. Otwórz Finder.
Krok 7, kliknij plik aplikacji.
Na koniec upewnij się, że jest tutaj instalator. Dopóki jego istnienie zostanie potwierdzone w folderze Aplikacje, możesz przejść do następnego kroku. Jeśli instalator nie zostanie znaleziony, pobierz go ponownie.
[1111111111] Formatuj USB:
Krok 1. Włóż dysk flash USB do komputera Mac.
Krok 2: Kliknij ikonę lupy w prawym górnym rogu ekranu, aby otworzyć pasek wyszukiwania i wprowadź „Narzędzie dyskowe”.
Krok 3. Otwórz „Narzędzie dyskowe” u dołu paska wyszukiwania „Skupiony”.
Krok 4. Wybierz dysk USB i kliknij kartę „Wymaż” w górnej części okna.
Krok 5. Kliknij menu rozwijane „Format” pośrodku wyskakującego okienka.
Krok 6, kliknij „OSX Extended Journaled”, ustaw dysk USB na ten sam system plików, co komputer Mac.
Krok 7: Kliknij menu rozwijane „Schemat partycji”, kliknij mapę partycji GUID i kliknij Wymaż, aby sformatować dysk flash USB jako system plików komputera Mac.
Na koniec, po wyświetleniu monitu na ekranie, kliknij Zakończ.
[1111111111] Utwórz narzędzie instalacyjne Unibeast
Krok 1. Otwórz folder Unibeast, kliknij dwukrotnie plik Unibeast PKG i otwórz okno instalacji Unibeast.
Krok 2. Kontynuuj klikanie Otwórz, aż pojawi się „Zgadzam się”. Kliknij Zgadzam się.
Krok 3. Wybierz dysk USB i kliknij Kontynuuj.
Krok 4. Wybierz High Sierra i kliknij Kontynuuj.
Krok 5, wybierz typ płyty głównej, UEFI lub BIOS.
Krok 6, kliknij Kontynuuj i wprowadź hasło mac.
Na koniec kliknij ok, a Unibeast rozpocznie instalację na USB. Po zakończeniu instalacji możesz użyć dysku flash USB do zainstalowania systemu macOS na komputerze z systemem Windows. Czekając, aż Unibeast zakończy instalację, zmień kolejność rozruchu komputera z systemem Windows.
[1111111111] Zmień kolejność rozruchu komputerów z systemem Windows
Krok 1. Odłącz wszystkie urządzenia podłączone do komputera z systemem Windows przez USB, zwłaszcza dysk flash USB.
Krok 2. Przejdź do strony ustawień systemu BIOS lub UEFI komputera i znajdź sekcję „Kolejność rozruchu”. Zwykle znajduje się na stronie głównej systemu BIOS.
Krok 3, wybierz „Urządzenie wymienne”.
Krok 4, Wybierz element startowy, którego chcesz użyć i naciskaj klawisz +, aż stanie się pierwszym na liście „Kolejność uruchamiania”.
Na koniec zapisz ustawienia i wyjdź z BIOS-u. Zmienia to kolejność rozruchu komputerów z systemem Windows, a pamięć USB włożona później staje się preferowanym punktem rozruchu.
[1111111111] Zainstaluj system macOS na komputerze z systemem Windows
Krok 1. Włóż Multibeast do pamięci USB.
Krok 2. Wyjmij pamięć USB z zainstalowanym Unibeast z komputera Mac.
Krok 3. Wyłącz komputer z systemem Windows i włóż do komputera zarówno dysk flash USB Unibeast, jak i pusty dysk twardy.
Krok 4. Uruchom komputer z systemem Windows.Po wyświetleniu monitu wybierz dysk flash USB i naciśnij klawisz Enter, aby rozpocząć instalację systemu macOS.
Krok 5, wybierz język i kontynuuj, aż pojawi się menu rozwijane, kliknij „Narzędzie dyskowe” i wybierz pusty dysk twardy.
Krok 6. Sformatuj pusty dysk twardy i sformatuj go do systemu macOS.
Krok 7, po wyświetleniu monitu na ekranie kliknij Zakończ, zamknij okno Narzędzia dyskowego i kontynuuj instalację systemu macOS na dysku twardym.
Na koniec skonfiguruj system zgodnie z instrukcjami wyświetlanymi na ekranie.

Powyższy proces to proces instalacji systemu macOS na komputerze z systemem Windows, mam nadzieję, że może ci to pomóc.

Najpierw musisz pobrać aplikację o nazwie Unibeast, przygotować działający komputer Mac, komputer z systemem Windows i pusty dysk twardy.
Krok instalacji 1, sprawdź konfigurację systemu komputerowego. Aby uruchomić system macOS, komputer z systemem Windows musi mieć procesor Intel i5 lub i7 oraz co najmniej 2 GB pamięci RAM Wysoki System Sierra. Postępuj zgodnie z poniższą procedurą, aby wyświetlić dane techniczne systemu komputerowego: Otwórz menu Start i wprowadź informacje o systemie. Kliknij Informacje o systemie u góry menu. Spójrz na nazwę procesora po prawej stronie nagłówka „Procesor”. Przewiń w dół i spójrz na numer po prawej stronie nagłówka „Zainstalowana pamięć fizyczna (RAM)”.
Krok instalacji 2, sprawdź typ BIOS komputera. W menu „Informacje o systemie” spójrz obok nagłówka „Tryb BIOS”, aby sprawdzić, czy napisano „UEFI” lub „BIOS”. Zapisz te informacje do późniejszego wykorzystania.
Krok instalacji 3, potwierdź liczbę cyfr systemu operacyjnego komputera. Istnieją 32-bitowe i 64-bitowe systemy operacyjne dla komputerów z systemem Windows, a komputery z systemem Windows, aby zainstalować system macOS, muszą obsługiwać 64-bitowe systemy operacyjne.
Krok instalacji 4, najlepiej użyć stosunkowo nowego komputera Mac, który musi mieć możliwość pobrania systemu macOS.
Zainstaluj krok 5 i przygotuj wymagany sprzęt. Aby zainstalować system macOS na komputerze z systemem Windows, należy przygotować następujący sprzęt: Najpierw dysk flash o pojemności co najmniej 16 GB. Po drugie, znajdź zewnętrzny dysk twardy USB o pojemności co najmniej 100 GB. Tutaj zainstalujesz wszystko macOS, więc większy jest lepszy. Po trzecie, jeśli używasz komputera Mac, który nie ma tradycyjnego portu USB, przygotuj USB-C na USB Konwerter 3.0.
Następnym krokiem jest pobranie Unibeast:
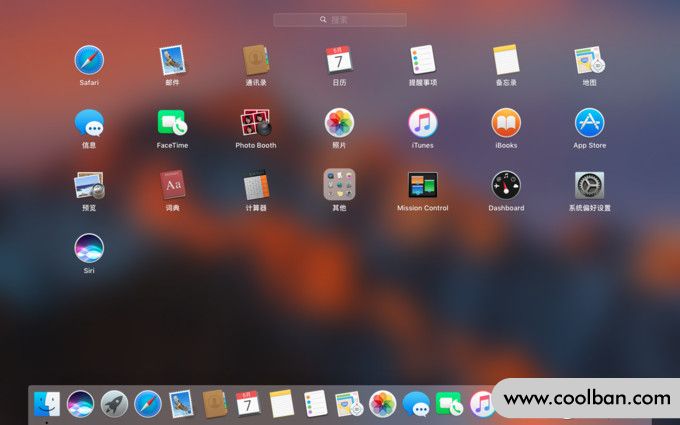
Krok 1. Przejdź do witryny pobierania Unibest na komputerze Mac. Ten krok należy pobrać na komputer Mac.Jeśli używasz komputera z systemem Windows, pobierzesz niewłaściwą aplikację i nie będziesz mógł jej użyć, jeśli skopiujesz ją na komputer Mac.
Krok 2. Kliknij Zaloguj lub Zarejestruj się w prawym górnym rogu strony, u góry strony pojawi się menu.
Krok 3. W polu „Adres e-mail” wprowadź swój adres e-mail.
Krok 4. Zaznacz pole „Nie, utwórz konto teraz” u dołu menu.
Krok 5, kliknij „Zarejestruj się”, aby rozpocząć tworzenie konta.
Krok 6, wprowadź wymagane informacje jeden po drugim. Wypełnij następujące pola: Nazwa, Hasło, Potwierdź hasło, Data urodzenia, Lokalizacja< /em >.
Krok 7. Zaznacz pole „Zgadzam się z warunkami” u dołu strony.
Krok 8. Kliknij przycisk Zarejestruj się na dole strony. Spowoduje to utworzenie nowego konta i wysłanie e-maila z potwierdzeniem na podany przez Ciebie adres e-mail.
Krok 9. Otwórz wiadomość e-mail z potwierdzeniem we właśnie wprowadzonym e-mailu i kliknij łącze poniżej wiersza „Potwierdź konto” w środku wiadomości e-mail. System automatycznie wróci do strony pobierania Unibeast.
Krok 10, kliknij dwukrotnie „Pobierz”.
Krok 11, przewiń w dół, kliknij Unibeast i wybierz najnowszą wersję, czyli wersję z największym numerem.
Na koniec kliknij „Pobierz teraz” w prawym górnym rogu strony, aby rozpocząć pobieranie.
Dalej jest link do pobrania instalatora systemu macOS:
Krok 1. Otwórz Mac App Store: Kliknij ikonę aplikacji App Store w Mac „Dock”.
Krok 2. Kliknij pasek wyszukiwania w prawym górnym rogu okna App Store i wyszukaj High Sierra.
Krok 3. Kliknij „Pobierz” po prawej stronie ikony High Sierra, a instalator rozpocznie pobieranie na komputer Mac.
Krok 4, okno instalatora musi zostać zamknięte natychmiast po otwarciu.
Krok 5. Po otwarciu okna naciśnij jednocześnie klawisze Command i q, aby zamknąć okno instalatora.
Krok 6. Otwórz Finder.
Krok 7, kliknij plik aplikacji.
Na koniec upewnij się, że jest tutaj instalator. Dopóki jego istnienie zostanie potwierdzone w folderze Aplikacje, możesz przejść do następnego kroku. Jeśli instalator nie zostanie znaleziony, pobierz go ponownie.
[1111111111] Formatuj USB:
Krok 1. Włóż dysk flash USB do komputera Mac.
Krok 2: Kliknij ikonę lupy w prawym górnym rogu ekranu, aby otworzyć pasek wyszukiwania i wprowadź „Narzędzie dyskowe”.
Krok 3. Otwórz „Narzędzie dyskowe” u dołu paska wyszukiwania „Skupiony”.
Krok 4. Wybierz dysk USB i kliknij kartę „Wymaż” w górnej części okna.
Krok 5. Kliknij menu rozwijane „Format” pośrodku wyskakującego okienka.
Krok 6, kliknij „OSX Extended Journaled”, ustaw dysk USB na ten sam system plików, co komputer Mac.
Krok 7: Kliknij menu rozwijane „Schemat partycji”, kliknij mapę partycji GUID i kliknij Wymaż, aby sformatować dysk flash USB jako system plików komputera Mac.
Na koniec, po wyświetleniu monitu na ekranie, kliknij Zakończ.
[1111111111] Utwórz narzędzie instalacyjne Unibeast
Krok 1. Otwórz folder Unibeast, kliknij dwukrotnie plik Unibeast PKG i otwórz okno instalacji Unibeast.
Krok 2. Kontynuuj klikanie Otwórz, aż pojawi się „Zgadzam się”. Kliknij Zgadzam się.
Krok 3. Wybierz dysk USB i kliknij Kontynuuj.
Krok 4. Wybierz High Sierra i kliknij Kontynuuj.
Krok 5, wybierz typ płyty głównej, UEFI lub BIOS.
Krok 6, kliknij Kontynuuj i wprowadź hasło mac.
Na koniec kliknij ok, a Unibeast rozpocznie instalację na USB. Po zakończeniu instalacji możesz użyć dysku flash USB do zainstalowania systemu macOS na komputerze z systemem Windows. Czekając, aż Unibeast zakończy instalację, zmień kolejność rozruchu komputera z systemem Windows.
[1111111111] Zmień kolejność rozruchu komputerów z systemem Windows
Krok 1. Odłącz wszystkie urządzenia podłączone do komputera z systemem Windows przez USB, zwłaszcza dysk flash USB.
Krok 2. Przejdź do strony ustawień systemu BIOS lub UEFI komputera i znajdź sekcję „Kolejność rozruchu”. Zwykle znajduje się na stronie głównej systemu BIOS.
Krok 3, wybierz „Urządzenie wymienne”.
Krok 4, Wybierz element startowy, którego chcesz użyć i naciskaj klawisz +, aż stanie się pierwszym na liście „Kolejność uruchamiania”.
Na koniec zapisz ustawienia i wyjdź z BIOS-u. Zmienia to kolejność rozruchu komputerów z systemem Windows, a pamięć USB włożona później staje się preferowanym punktem rozruchu.
[1111111111] Zainstaluj system macOS na komputerze z systemem Windows
Krok 1. Włóż Multibeast do pamięci USB.
Krok 2. Wyjmij pamięć USB z zainstalowanym Unibeast z komputera Mac.
Krok 3. Wyłącz komputer z systemem Windows i włóż do komputera zarówno dysk flash USB Unibeast, jak i pusty dysk twardy.
Krok 4. Uruchom komputer z systemem Windows.Po wyświetleniu monitu wybierz dysk flash USB i naciśnij klawisz Enter, aby rozpocząć instalację systemu macOS.
Krok 5, wybierz język i kontynuuj, aż pojawi się menu rozwijane, kliknij „Narzędzie dyskowe” i wybierz pusty dysk twardy.
Krok 6. Sformatuj pusty dysk twardy i sformatuj go do systemu macOS.
Krok 7, po wyświetleniu monitu na ekranie kliknij Zakończ, zamknij okno Narzędzia dyskowego i kontynuuj instalację systemu macOS na dysku twardym.
Na koniec skonfiguruj system zgodnie z instrukcjami wyświetlanymi na ekranie.

Powyższy proces to proces instalacji systemu macOS na komputerze z systemem Windows, mam nadzieję, że może ci to pomóc.
