Jak partycjonować dysk w systemie Windows
Jak podzielić dysk na partycje w systemie Windows
Aliasem systemu operacyjnego Windows jest system operacyjny Windows, który jest systemem operacyjnym opracowanym przez firmę Microsoft Corporation ze Stanów Zjednoczonych i wydanym w 1985 roku. System Windows był pierwotnie środowiskiem symulacyjnym MS-DOS. Od tego czasu firma Microsoft stale go aktualizuje i ulepsza, aby poprawić łatwość obsługi, dzięki czemu Windows jest najczęściej używanym systemem operacyjnym. Obecnie system Windows został zaktualizowany do wersji 11, a wielu użytkowników komputerów korzysta z systemu Windows.
Kupując komputer, dostawcy komputerów zwykle pomagają w skonfigurowaniu partycji dyskowych komputera. Ale jest też wiele osób, które chcą ponownie podzielić dysk komputera po użyciu go przez pewien czas. Ale jak zrepartycjonować dysk? Tutaj edytor na przykładzie systemu Windows demonstruje samouczek dotyczący partycjonowania dysku komputera.
Partycja dysku komputera podzielona jest na następujące kroki:
Najpierw kliknij prawym przyciskiem myszy ikonę Start i wybierz opcję "Zarządzanie komputerem".
Krok 2, kliknij opcję „Zarządzanie dyskami” w Zarządzaniu komputerem, możesz zobaczyć stan partycji dysku komputera w tym interfejsie.

Krok 3: Wybierz dysk, który chcesz podzielić, kliknij dysk prawym przyciskiem myszy i kliknij opcję „Zmniejsz wolumin”. Tutaj jako przykład weźmiemy dysk C.
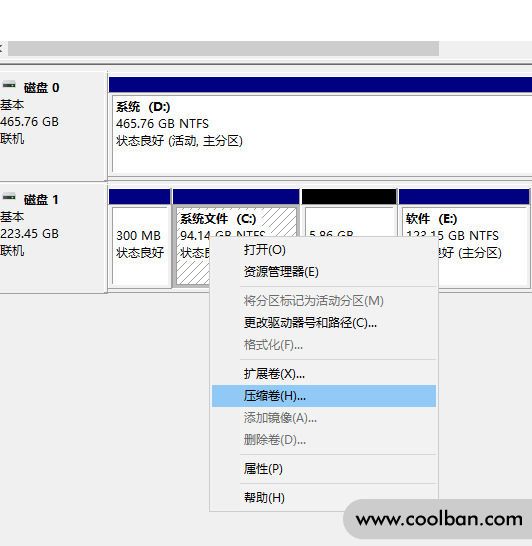
Krok 4: Wybierz rozmiar pamięci, który chcesz podzielić w opcji „Kompresuj objętość”, a następnie kliknij Kompresuj.
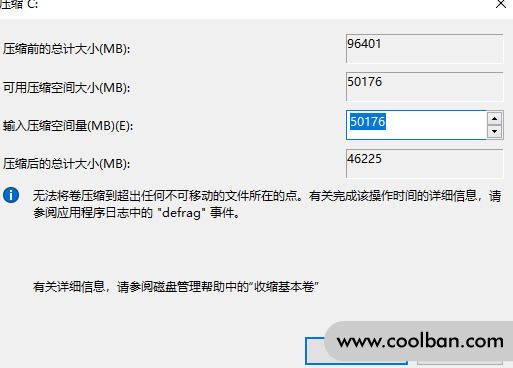
Krok 5. Po kompresji będzie więcej nieprzydzielonych partycji.Kliknij prawym przyciskiem myszy nieprzydzieloną partycję i wybierz Nowy wolumin prosty.
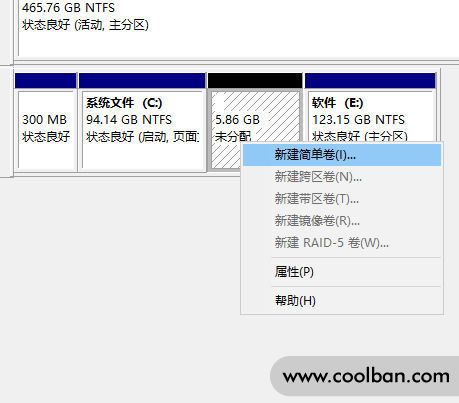
Krok 6: Otwórz Kreatora nowego prostego woluminu, ustaw rozmiar i literę dysku nowej partycji, zaznacz opcję „Wykonaj szybkie formatowanie” i kliknij Dalej.
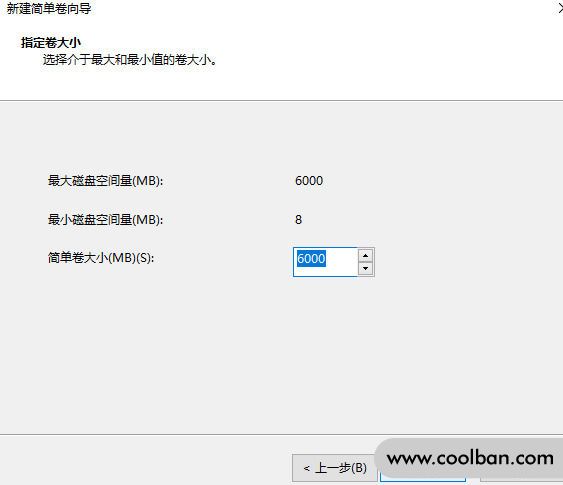
Krok 7, możesz ustawić rozmiar prostej głośności w tym kroku, możesz ustawić go samodzielnie lub wybrać wartość domyślną.
Krok 8. W tym kroku komputer automatycznie przypisuje literę dysku.Kontynuuj, aby kliknąć „Dalej”.
Krok 9, postępuj zgodnie z monitami komputera, aby dodać nowy wolumin, a następnie „Dalej”.
Krok 10: Wyświetl podgląd wszystkich informacji o nowo dodanym woluminie i kliknij „Zakończ” po potwierdzeniu, że jest on poprawny.
W tym momencie pomyślnie zrepartycjonowaliśmy dysk komputera.
Więc jeśli chcesz scalić partycje na dysku komputera z partycjami w systemie Windows, co powinieneś zrobić?
Najpierw kliknij prawym przyciskiem myszy ikonę Start i wybierz opcję "Zarządzanie komputerem".
Krok 2, kliknij opcję „Zarządzanie dyskami” w Zarządzaniu komputerem, możesz zobaczyć sytuację partycji dysku komputera w tym interfejsie.
Następnie możesz połączyć dwa sąsiednie dyski, aby powiększyć przestrzeń partycji.
Następnie kliknij prawym przyciskiem myszy dysk C, a po wyświetleniu menu kliknij „Rozszerz wolumin”.
Po tym kroku pojawi się Kreator rozszerzania woluminów, kliknij Dalej.
Wybierz partycję, którą chcesz scalić, następnie kliknij Dalej, a na koniec kliknij Zakończ.
W tym momencie partycje dysku komputera, które zostały podzielone, są łączone w jedną.
W tym miejscu chciałbym przypomnieć wszystkim, że w operacji łączenia partycji dyskowych możemy połączyć tylko dwie sąsiednie partycje dyskowe w jedną. Jeśli dwie partycje dysku są oddzielone od siebie, dwie partycje dysku nie mogą zostać połączone w jedną. Jeśli chcesz przydzielić pamięć jednego dysku na inny dysk, zwróć uwagę, aby podczas dzielenia dwie partycje dysku przylegały do siebie.
Powyższe jest samouczkiem na temat partycjonowania i łączenia dysków komputerowych w systemie Windows, mam nadzieję, że pomoże.
