WindowsコンピュータにmacOSシステムをインストールするように教えてください
2022-05-17
通常の状況では、WindowsシステムとmacOSシステムは相互運用できないため、多くの不便が生じます。 では、WindowsコンピュータにmacOSをインストールする場合は、どうすればよいでしょうか。 この記事では、XiaobianがWindowsコンピューターにmacOSシステムをインストールする特定のプロセスを紹介します。

まず、Unibeastというアプリをダウンロードし、動作するMacコンピューター、Windows対応コンピューター、および空のハードドライブを用意する必要があります。
インストール手順1、コンピュータのシステム構成を確認します。 Windowsコンピュータには、MacOSを実行するためにInteli5またはi7プロセッサと少なくとも2GBのRAMが必要です。 高い シエラシステム。 以下の手順に従って、コンピューターのシステム仕様を表示します。[スタート]メニューを開き、システム情報を入力します。 メニューの上部にある[システム情報]をクリックします。 「プロセッサ」の見出しの右側にあるプロセッサ名を確認してください。 下にスクロールして、「インストールされている物理メモリ(RAM)」の見出しの右側にある番号を確認します。
インストール手順2、コンピュータのBIOSタイプを確認します。 [システム情報]メニューで、[BIOSモード]見出しの横を見て、「UEFI」または「BIOS」が書き込まれているかどうかを確認します。 後で使用するために、この情報を書き留めます。
インストール手順3、コンピュータのオペレーティングシステムの桁数を確認します。 Windowsコンピュータには32ビットと64ビットのオペレーティングシステムがあり、macOSをインストールするWindowsコンピュータは64ビットのオペレーティングシステムをサポートできる必要があります。
インストール手順4は、macOSシステムをダウンロードできる必要がある比較的新しいMacコンピューターを使用するのが最適です。
手順5をインストールし、必要な機器を準備します。 WindowsコンピュータにmacOSシステムをインストールするには、次のハードウェアを準備する必要があります。まず、16GB以上の容量のフラッシュドライブ。 次に、少なくとも100GBの容量を持つUSB外付けハードドライブを見つけます。 ここではすべてのmacOSをインストールするので、大きいほど良いです。 第三に、従来のUSBポートを備えていないMacを使用している場合は、USB-CtoUSBを準備します 3.0コンバーター。
次のステップは、Unibeastをダウンロードすることです:
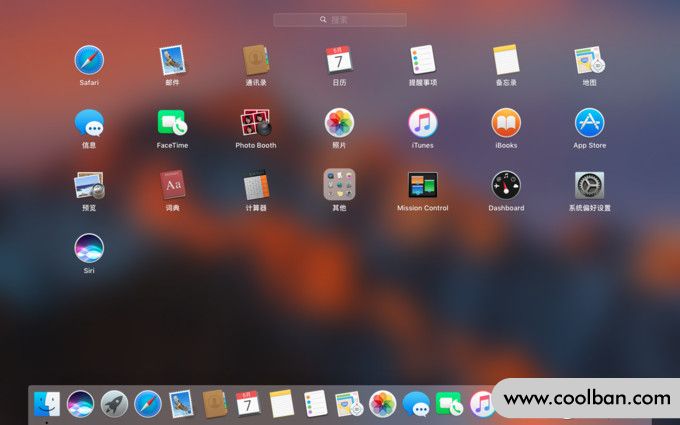
ステップ1.MacコンピューターでUnibestのダウンロードサイトにアクセスします。 この手順はMacコンピュータにダウンロードする必要があります。Windowsコンピュータを使用している場合、間違ったアプリケーションをダウンロードし、Macコンピュータにコピーすると使用できなくなります。
ステップ2.ページの右上にある[ログイン]または[登録]をクリックすると、ページの上部にメニューが表示されます。
ステップ3.「Eメールアドレス」にあなたのEメールアドレスを入力します。
ステップ4.メニューの下部にある[いいえ、今すぐアカウントを作成します]チェックボックスをオンにします。
ステップ5、[登録]をクリックしてアカウントの作成を開始します。
ステップ6、必要な情報を1つずつ入力します。 次のフィールドに入力します:名前、パスワード、パスワードの確認、生年月日、場所< /em>。
手順7.ページの下部にある[利用規約に同意します]チェックボックスをオンにします。
ステップ8.ページの下部にある[サインアップ]ボタンをクリックします。 これにより、新しいアカウントが作成され、指定したメールアドレスに確認メールが送信されます。
ステップ9.入力したメールの確認メールを開き、メールの中央にある[アカウントの確認]行の下にあるリンクをクリックします。 システムは自動的にUnibeastダウンロードサイトに戻ります。
ステップ10、「ダウンロード」をダブルクリックします。
手順11、下にスクロールして[Unibeast]をクリックし、最新バージョンを選択します。これは、番号が最も大きいバージョンです。
最後に、ページの右上隅にある[今すぐダウンロード]をクリックして、ダウンロードを開始します。
次に、macOSシステムインストーラーをダウンロードするためのリンクです:
手順1.MacAppStoreを開きます。Macの「Dock」でAppStoreアプリのアイコンをクリックします。
ステップ2.AppStoreウィンドウの右上にある検索バーをクリックして、HighSierraを検索します。
ステップ3.HighSierraアイコンの右側にある[ダウンロード]をクリックすると、インストーラーがMacコンピューターへのダウンロードを開始します。
ステップ4、インストーラーウィンドウが開いたらすぐに閉じる必要があります。
ステップ5.ウィンドウが開いたら、コマンドキーとqキーを同時に押して、インストーラーウィンドウを閉じます。
手順6.Finderを開きます。
ステップ7、アプリケーションファイルをクリックします。
最後に、ここにインストーラーがあることを確認してください。 アプリケーションフォルダでその存在が確認されている限り、次の手順に進むことができます。 インストーラーが見つからない場合は、再度ダウンロードしてください。
フォーマットUSB:
手順1.USBフラッシュドライブをMacコンピューターに挿入します。
ステップ2:画面の右上隅にある虫眼鏡アイコンをクリックして検索バーを開き、「ディスクユーティリティ」と入力します。
ステップ3.「フォーカス」検索バーの下部にある「ディスクユーティリティ」を開きます。
ステップ4.USBドライブを選択し、ウィンドウの上部にある[消去]タブをクリックします。
ステップ5.ポップアップボックスの中央にある[フォーマット]ドロップダウンボックスをクリックします。
ステップ6、[OSX Extended Journaled]をクリックし、USBディスクをMacコンピューターと同じファイルシステムに設定します。
手順7:[パーティションスキーム]ドロップダウンボックスをクリックし、GUIDパーティションマップをクリックし、[消去]をクリックして、USBフラッシュドライブをMacコンピューターのファイルシステムとしてフォーマットします。
最後に、画面でプロンプトが表示されたら、[完了]をクリックします。
Unibeastインストールツールの作成
手順1.Unibeastフォルダーを開き、Unibeast PKGファイルをダブルクリックして、Unibeastインストールウィンドウを開きます。
ステップ2.「同意する」が表示されるまで「開く」をクリックし続けます。 [同意する]をクリックします。
手順3.USBドライブを選択し、[続行]をクリックします。
ステップ4.HighSierraを選択し、[続行]をクリックします。
ステップ5、マザーボードのタイプ、UEFIまたはBIOSを選択します。
ステップ6、[続行]をクリックして、Macパスワードを入力します。
最後に、[OK]をクリックすると、UnibeastがUSBへのインストールを開始します。 インストールが完了したら、USBフラッシュドライブを使用して、WindowsコンピューターにmacOSシステムをインストールできます。 Unibeastのインストールが完了するのを待っている間に、Windowsコンピューターの起動順序を変更します。
Windowsシステムコンピュータの起動順序を変更します
手順1.USB経由でWindowsシステムコンピューターに接続されているすべてのデバイス、特にUSBフラッシュドライブのプラグを抜きます。
手順2.コンピュータのBIOSまたはUEFI設定ページに移動し、[起動順序]セクションを見つけます。 通常、BIOSホームページにあります。
ステップ3、「リムーバブルデバイス」を選択します。
ステップ4、使用するスタートアップアイテムを選択し、[スタートアップの順序]リストの最初になるまで+キーを押し続けます。
最後に、設定を保存してBIOSを終了します。 これにより、Windows PCの起動順序が変更され、その後に挿入されたUSBスティックが優先起動ポイントになります。
WindowsシステムコンピュータにmacOSシステムをインストールします
手順1.マルチビーストをUSBスティックに挿入します。
手順2.UnibeastがインストールされているUSBスティックをMacから取り外します。
手順3.Windowsシステムコンピューターの電源を切り、UnibeastUSBフラッシュドライブと空のハードドライブの両方をコンピューターに挿入します。
ステップ4.Windowsシステムコンピューターを起動します。プロンプトが表示されたら、USBフラッシュドライブを選択し、Enterキーを押してmacOSシステムのインストールを開始します。
ステップ5、言語を選択し、ドロップダウンメニューが表示されるまで続行し、[ディスクユーティリティ]をクリックして、空のハードディスクを選択します。
手順6.空のハードドライブをフォーマットし、macOSに再フォーマットします。
ステップ7、画面でプロンプトが表示されたら、[完了]をクリックし、[ディスクユーティリティ]ウィンドウを閉じて、ハードディスクへのmacOSシステムのインストールを続行します。
最後に、画面の指示に従ってシステムをセットアップします。

上記は、WindowsシステムコンピュータにmacOSシステムをインストールするプロセスです。お役に立てば幸いです。

まず、Unibeastというアプリをダウンロードし、動作するMacコンピューター、Windows対応コンピューター、および空のハードドライブを用意する必要があります。
インストール手順1、コンピュータのシステム構成を確認します。 Windowsコンピュータには、MacOSを実行するためにInteli5またはi7プロセッサと少なくとも2GBのRAMが必要です。 高い シエラシステム。 以下の手順に従って、コンピューターのシステム仕様を表示します。[スタート]メニューを開き、システム情報を入力します。 メニューの上部にある[システム情報]をクリックします。 「プロセッサ」の見出しの右側にあるプロセッサ名を確認してください。 下にスクロールして、「インストールされている物理メモリ(RAM)」の見出しの右側にある番号を確認します。
インストール手順2、コンピュータのBIOSタイプを確認します。 [システム情報]メニューで、[BIOSモード]見出しの横を見て、「UEFI」または「BIOS」が書き込まれているかどうかを確認します。 後で使用するために、この情報を書き留めます。
インストール手順3、コンピュータのオペレーティングシステムの桁数を確認します。 Windowsコンピュータには32ビットと64ビットのオペレーティングシステムがあり、macOSをインストールするWindowsコンピュータは64ビットのオペレーティングシステムをサポートできる必要があります。
インストール手順4は、macOSシステムをダウンロードできる必要がある比較的新しいMacコンピューターを使用するのが最適です。
手順5をインストールし、必要な機器を準備します。 WindowsコンピュータにmacOSシステムをインストールするには、次のハードウェアを準備する必要があります。まず、16GB以上の容量のフラッシュドライブ。 次に、少なくとも100GBの容量を持つUSB外付けハードドライブを見つけます。 ここではすべてのmacOSをインストールするので、大きいほど良いです。 第三に、従来のUSBポートを備えていないMacを使用している場合は、USB-CtoUSBを準備します 3.0コンバーター。
次のステップは、Unibeastをダウンロードすることです:
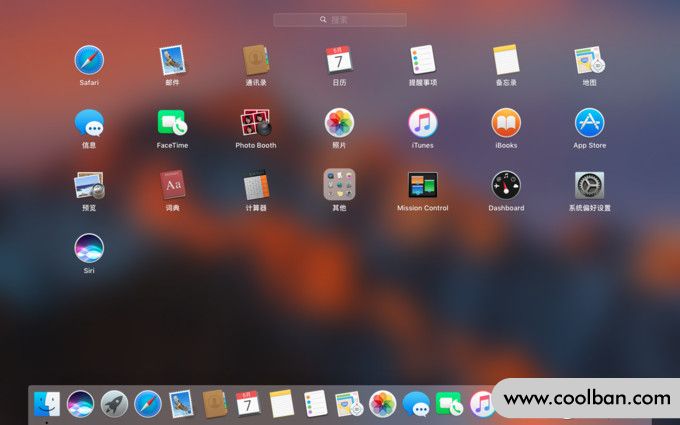
ステップ1.MacコンピューターでUnibestのダウンロードサイトにアクセスします。 この手順はMacコンピュータにダウンロードする必要があります。Windowsコンピュータを使用している場合、間違ったアプリケーションをダウンロードし、Macコンピュータにコピーすると使用できなくなります。
ステップ2.ページの右上にある[ログイン]または[登録]をクリックすると、ページの上部にメニューが表示されます。
ステップ3.「Eメールアドレス」にあなたのEメールアドレスを入力します。
ステップ4.メニューの下部にある[いいえ、今すぐアカウントを作成します]チェックボックスをオンにします。
ステップ5、[登録]をクリックしてアカウントの作成を開始します。
ステップ6、必要な情報を1つずつ入力します。 次のフィールドに入力します:名前、パスワード、パスワードの確認、生年月日、場所< /em>。
手順7.ページの下部にある[利用規約に同意します]チェックボックスをオンにします。
ステップ8.ページの下部にある[サインアップ]ボタンをクリックします。 これにより、新しいアカウントが作成され、指定したメールアドレスに確認メールが送信されます。
ステップ9.入力したメールの確認メールを開き、メールの中央にある[アカウントの確認]行の下にあるリンクをクリックします。 システムは自動的にUnibeastダウンロードサイトに戻ります。
ステップ10、「ダウンロード」をダブルクリックします。
手順11、下にスクロールして[Unibeast]をクリックし、最新バージョンを選択します。これは、番号が最も大きいバージョンです。
最後に、ページの右上隅にある[今すぐダウンロード]をクリックして、ダウンロードを開始します。
次に、macOSシステムインストーラーをダウンロードするためのリンクです:
手順1.MacAppStoreを開きます。Macの「Dock」でAppStoreアプリのアイコンをクリックします。
ステップ2.AppStoreウィンドウの右上にある検索バーをクリックして、HighSierraを検索します。
ステップ3.HighSierraアイコンの右側にある[ダウンロード]をクリックすると、インストーラーがMacコンピューターへのダウンロードを開始します。
ステップ4、インストーラーウィンドウが開いたらすぐに閉じる必要があります。
ステップ5.ウィンドウが開いたら、コマンドキーとqキーを同時に押して、インストーラーウィンドウを閉じます。
手順6.Finderを開きます。
ステップ7、アプリケーションファイルをクリックします。
最後に、ここにインストーラーがあることを確認してください。 アプリケーションフォルダでその存在が確認されている限り、次の手順に進むことができます。 インストーラーが見つからない場合は、再度ダウンロードしてください。
フォーマットUSB:
手順1.USBフラッシュドライブをMacコンピューターに挿入します。
ステップ2:画面の右上隅にある虫眼鏡アイコンをクリックして検索バーを開き、「ディスクユーティリティ」と入力します。
ステップ3.「フォーカス」検索バーの下部にある「ディスクユーティリティ」を開きます。
ステップ4.USBドライブを選択し、ウィンドウの上部にある[消去]タブをクリックします。
ステップ5.ポップアップボックスの中央にある[フォーマット]ドロップダウンボックスをクリックします。
ステップ6、[OSX Extended Journaled]をクリックし、USBディスクをMacコンピューターと同じファイルシステムに設定します。
手順7:[パーティションスキーム]ドロップダウンボックスをクリックし、GUIDパーティションマップをクリックし、[消去]をクリックして、USBフラッシュドライブをMacコンピューターのファイルシステムとしてフォーマットします。
最後に、画面でプロンプトが表示されたら、[完了]をクリックします。
Unibeastインストールツールの作成
手順1.Unibeastフォルダーを開き、Unibeast PKGファイルをダブルクリックして、Unibeastインストールウィンドウを開きます。
ステップ2.「同意する」が表示されるまで「開く」をクリックし続けます。 [同意する]をクリックします。
手順3.USBドライブを選択し、[続行]をクリックします。
ステップ4.HighSierraを選択し、[続行]をクリックします。
ステップ5、マザーボードのタイプ、UEFIまたはBIOSを選択します。
ステップ6、[続行]をクリックして、Macパスワードを入力します。
最後に、[OK]をクリックすると、UnibeastがUSBへのインストールを開始します。 インストールが完了したら、USBフラッシュドライブを使用して、WindowsコンピューターにmacOSシステムをインストールできます。 Unibeastのインストールが完了するのを待っている間に、Windowsコンピューターの起動順序を変更します。
Windowsシステムコンピュータの起動順序を変更します
手順1.USB経由でWindowsシステムコンピューターに接続されているすべてのデバイス、特にUSBフラッシュドライブのプラグを抜きます。
手順2.コンピュータのBIOSまたはUEFI設定ページに移動し、[起動順序]セクションを見つけます。 通常、BIOSホームページにあります。
ステップ3、「リムーバブルデバイス」を選択します。
ステップ4、使用するスタートアップアイテムを選択し、[スタートアップの順序]リストの最初になるまで+キーを押し続けます。
最後に、設定を保存してBIOSを終了します。 これにより、Windows PCの起動順序が変更され、その後に挿入されたUSBスティックが優先起動ポイントになります。
WindowsシステムコンピュータにmacOSシステムをインストールします
手順1.マルチビーストをUSBスティックに挿入します。
手順2.UnibeastがインストールされているUSBスティックをMacから取り外します。
手順3.Windowsシステムコンピューターの電源を切り、UnibeastUSBフラッシュドライブと空のハードドライブの両方をコンピューターに挿入します。
ステップ4.Windowsシステムコンピューターを起動します。プロンプトが表示されたら、USBフラッシュドライブを選択し、Enterキーを押してmacOSシステムのインストールを開始します。
ステップ5、言語を選択し、ドロップダウンメニューが表示されるまで続行し、[ディスクユーティリティ]をクリックして、空のハードディスクを選択します。
手順6.空のハードドライブをフォーマットし、macOSに再フォーマットします。
ステップ7、画面でプロンプトが表示されたら、[完了]をクリックし、[ディスクユーティリティ]ウィンドウを閉じて、ハードディスクへのmacOSシステムのインストールを続行します。
最後に、画面の指示に従ってシステムをセットアップします。

上記は、WindowsシステムコンピュータにmacOSシステムをインストールするプロセスです。お役に立てば幸いです。
