Windowsシステムでディスクをパーティション分割する方法
Windowsでディスクをパーティション分割する方法
Windowsオペレーティングシステムの別名はWindowsオペレーティングシステムです。これは、米国のMicrosoft Corporationによって開発され、1985年に発売されたオペレーティングシステムです。 WindowsシステムはもともとMS-DOSシミュレーション環境でしたが、それ以来、Microsoftは使いやすさを向上させるために継続的に更新とアップグレードを行い、Windowsを最も広く使用されているオペレーティングシステムにしています。 現在、Windowsシステムはバージョン11に更新されており、多くのコンピューターユーザーがWindowsシステムを使用しています。
コンピュータを購入するとき、コンピュータベンダーは通常、コンピュータのディスクパーティションの設定を支援します。 しかし、コンピュータディスクを一定期間使用した後、再パーティション化したいという人もたくさんいます。 しかし、ディスクを再パーティション化する方法は? ここでは、エディターはWindowsシステムを例として取り上げ、コンピューターディスクの再パーティション化チュートリアルを示しています。
コンピュータのディスクパーティションは、次の手順に分かれています。
まず、[スタート]アイコンを右クリックして、[コンピューターの管理]オプションを選択します。
ステップ2、[コンピューターの管理]の[ディスクの管理]オプションをクリックすると、このインターフェイスでコンピューターのディスクのパーティションの状態を確認できます。

ステップ3:分割するディスクを選択し、ディスクを右クリックして、[ボリュームの縮小]オプションをクリックします。 ここでは、Cドライブを例として取り上げます。
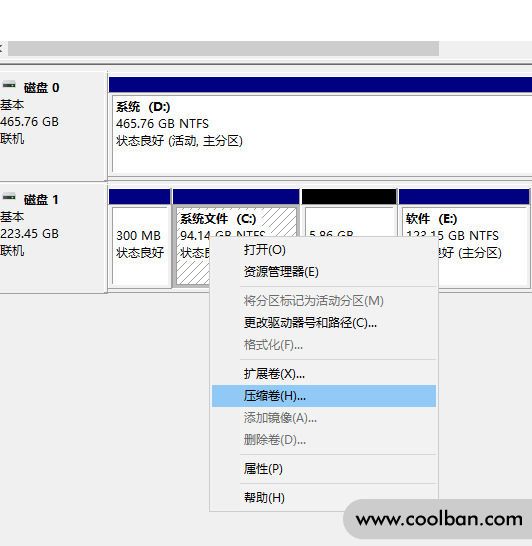
ステップ4:[ボリュームの圧縮]オプションで分割するメモリサイズを選択し、[圧縮]をクリックします。
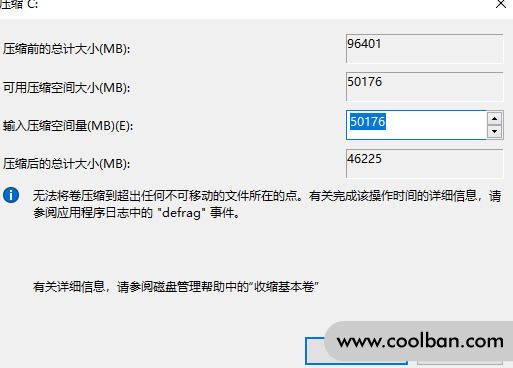
手順5.圧縮後、未割り当てのパーティションが増えます。未割り当てのパーティションを右クリックして、[新しいシンプルボリューム]を選択します。
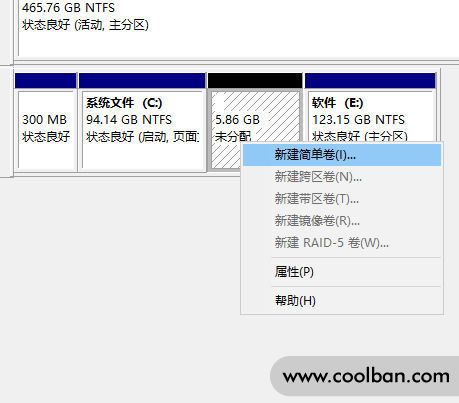
手順6:新しいシンプルボリュームウィザードを開き、新しいパーティションのサイズとドライブ文字を設定し、[クイックフォーマットの実行]オプションをオンにして、[次へ]をクリックします。
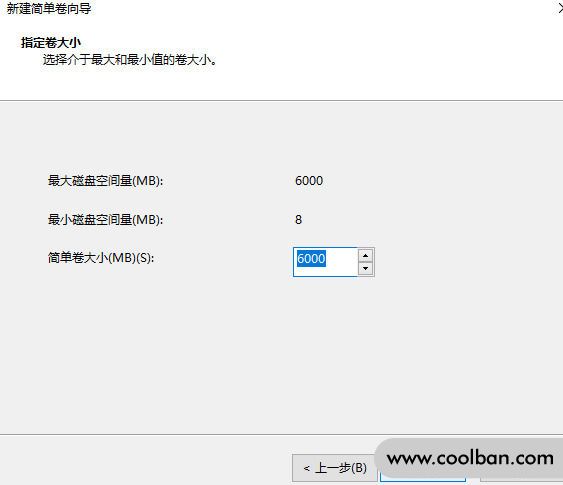
ステップ7、このステップで単純ボリュームのサイズを設定できます。自分で設定するか、デフォルト値を選択できます。
ステップ8.このステップでは、コンピューターがドライブ文字を自動的に割り当てます。[次へ]をクリックし続けます。
手順9、コンピュータのプロンプトに従ってこの新しいボリュームを追加し、[次へ]をクリックします。
ステップ10:新しく追加されたボリュームのすべての情報をプレビューし、それが正しいことを確認した後、[完了]をクリックします。
この時点で、コンピューターディスクの再パーティション化に成功しました。
それで、もしあなたがウィンドウズシステムでパーティション化されたコンピュータディスクパーティションをマージしたいなら、あなたは何をすべきでしょうか?
まず、[スタート]アイコンを右クリックして、[コンピューターの管理]オプションを選択します。
ステップ2、[コンピューターの管理]の[ディスクの管理]オプションをクリックすると、このインターフェイスでコンピューターのディスクパーティションの状況を確認できます。
次に、隣接する2つのディスクをマージして、パーティションのスペースを拡張できます。
次に、Cドライブを右クリックし、メニューが表示されたら、[ボリュームの拡張]をクリックします。
この手順の後、ボリュームの拡張ウィザードがポップアップ表示されます。[次へ]をクリックします。
マージするパーティションを選択し、[次へ]をクリックして、最後に[完了]をクリックします。
このとき、分割されたコンピュータディスクのパーティションが1つにまとめられます。
ここで、ディスクパーティションをマージする操作では、隣接する2つのディスクパーティションのみを1つにマージできることを皆さんに思い出させてください。 2つのディスクパーティションが互いに分離されている場合、2つのディスクパーティションを1つにマージすることはできません。 あるディスクのメモリを別のディスクに割り当てる場合は、分割時に2つのディスクパーティションを隣接させるように注意してください。
上記は、Windowsシステムでのコンピューターディスクのパーティション分割とマージのチュートリアルです。お役に立てば幸いです。
