विंडोज सिस्टम में डिस्क को कैसे पार्टिशन करें
विंडोज़ में डिस्क को कैसे विभाजित करें
विंडोज ऑपरेटिंग सिस्टम का उपनाम विंडोज ऑपरेटिंग सिस्टम है, जो यूनाइटेड स्टेट्स के माइक्रोसॉफ्ट कॉर्पोरेशन द्वारा विकसित एक ऑपरेटिंग सिस्टम है और 1985 में सामने आया था। विंडोज सिस्टम मूल रूप से एक एमएस-डॉस सिमुलेशन वातावरण था। तब से, माइक्रोसॉफ्ट ने अपने उपयोग में आसानी को बेहतर बनाने के लिए इसे लगातार अपडेट और अपग्रेड किया है, जिससे विंडोज सबसे व्यापक रूप से इस्तेमाल किया जाने वाला ऑपरेटिंग सिस्टम बन गया है। वर्तमान में, विंडोज सिस्टम को संस्करण 11 में अपडेट किया गया है, और कई कंप्यूटर उपयोगकर्ता विंडोज सिस्टम का उपयोग कर रहे हैं।
जब आप एक कंप्यूटर खरीदते हैं, तो कंप्यूटर विक्रेता आमतौर पर कंप्यूटर के डिस्क विभाजन को सेट करने में आपकी मदद करते हैं। लेकिन कई लोग ऐसे भी हैं जो कंप्यूटर डिस्क को कुछ समय तक इस्तेमाल करने के बाद उसे फिर से विभाजित करना चाहते हैं। लेकिन डिस्क को पुन: विभाजित कैसे करें? यहां, संपादक कंप्यूटर डिस्क के पुनर्विभाजन ट्यूटोरियल को प्रदर्शित करने के लिए विंडोज सिस्टम को एक उदाहरण के रूप में लेता है।
कंप्यूटर डिस्क विभाजन को निम्नलिखित चरणों में विभाजित किया गया है:
सबसे पहले, स्टार्ट आइकन पर राइट-क्लिक करें और "कंप्यूटर प्रबंधन" विकल्प चुनें।
चरण 2, कंप्यूटर प्रबंधन में "डिस्क प्रबंधन" विकल्प पर क्लिक करें, आप इस इंटरफ़ेस में कंप्यूटर डिस्क की विभाजन स्थिति देख सकते हैं।

चरण 3: उस डिस्क का चयन करें जिसे आप विभाजित करना चाहते हैं, डिस्क पर राइट-क्लिक करें, और "वॉल्यूम सिकोड़ें" विकल्प पर क्लिक करें। यहां हम सी ड्राइव को एक उदाहरण के रूप में लेते हैं।
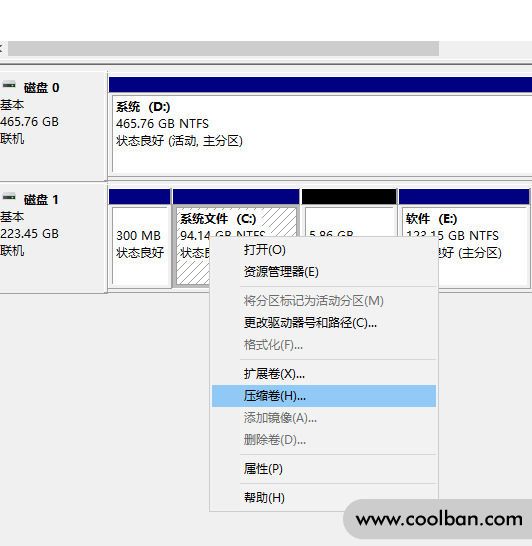
चरण 4: उस मेमोरी साइज को चुनें जिसे आप "कंप्रेस वॉल्यूम" विकल्प में विभाजित करना चाहते हैं, और फिर कंप्रेस पर क्लिक करें।
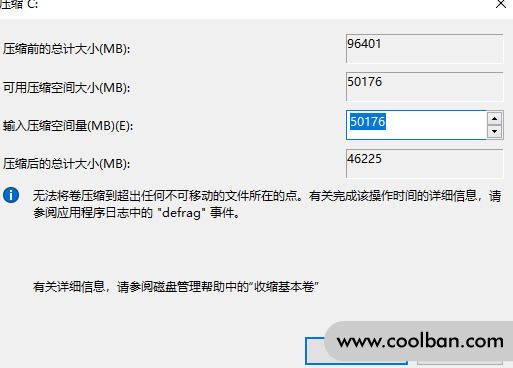
चरण 5। संपीड़न के बाद, अधिक असंबद्ध विभाजन होंगे। असंबद्ध विभाजन पर राइट-क्लिक करें और नया सरल वॉल्यूम चुनें।
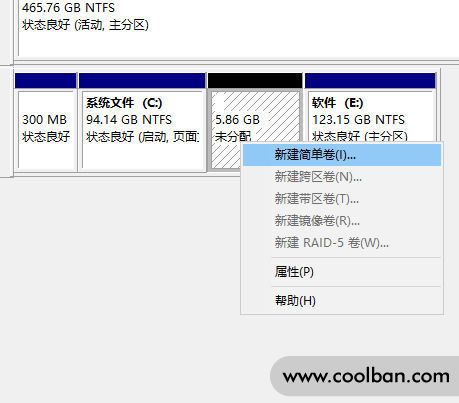
चरण 6: नया सरल वॉल्यूम विज़ार्ड खोलें, नए विभाजन का आकार और ड्राइव अक्षर सेट करें, "त्वरित प्रारूप निष्पादित करें" विकल्प की जांच करें, और अगला क्लिक करें।
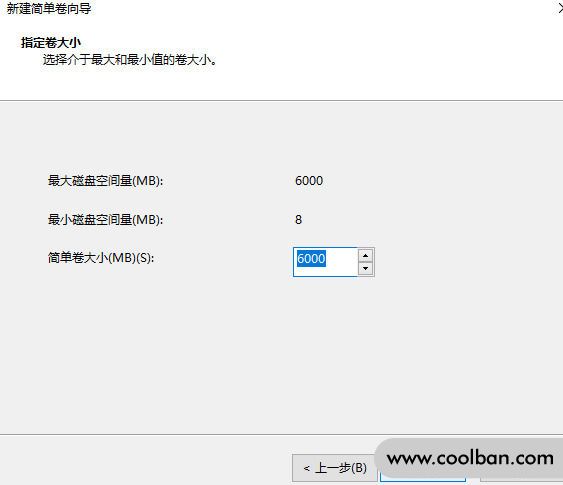
चरण 7, आप इस चरण में साधारण आयतन का आकार निर्धारित कर सकते हैं, आप इसे स्वयं सेट कर सकते हैं या डिफ़ॉल्ट मान चुन सकते हैं।
चरण 8. इस चरण में, कंप्यूटर स्वचालित रूप से एक ड्राइव अक्षर निर्दिष्ट करता है। "अगला" पर क्लिक करना जारी रखें।
चरण 9, इस नए वॉल्यूम को जोड़ने के लिए कंप्यूटर संकेतों का पालन करें, फिर "अगला"।
चरण 10: नए जोड़े गए वॉल्यूम की सभी जानकारी का पूर्वावलोकन करें, और यह पुष्टि करने के बाद कि यह सही है, "समाप्त करें" पर क्लिक करें।
इस बिंदु पर, हमने कंप्यूटर डिस्क को सफलतापूर्वक पुनर्विभाजित किया है।
इसलिए, यदि आप विभाजित कंप्यूटर डिस्क विभाजन को विंडोज सिस्टम में मर्ज करना चाहते हैं, तो आपको क्या करना चाहिए?
सबसे पहले, स्टार्ट आइकन पर राइट-क्लिक करें और "कंप्यूटर प्रबंधन" विकल्प चुनें।
चरण 2, कंप्यूटर प्रबंधन में "डिस्क प्रबंधन" विकल्प पर क्लिक करें, आप इस इंटरफ़ेस में कंप्यूटर डिस्क विभाजन की स्थिति देख सकते हैं।
इसके बाद, आप विभाजन के स्थान का विस्तार करने के लिए दो आसन्न डिस्क को मर्ज कर सकते हैं।
अगला, सी ड्राइव पर राइट-क्लिक करें, और मेनू पॉप अप होने के बाद, "वॉल्यूम बढ़ाएं" पर क्लिक करें।
इस स्टेप के बाद, एक्सटेंड वॉल्यूम विजार्ड पॉप अप होगा, नेक्स्ट पर क्लिक करें।
उस विभाजन का चयन करें जिसे आप मर्ज करना चाहते हैं, फिर अगला क्लिक करें, और अंत में हम समाप्त पर क्लिक करें।
इस समय, विभाजित किए गए कंप्यूटर डिस्क के विभाजन को एक में जोड़ दिया जाता है।
यहां, मैं सभी को याद दिलाना चाहूंगा कि डिस्क विभाजन को मर्ज करने के संचालन में, हम केवल दो आसन्न डिस्क विभाजनों को एक में मर्ज कर सकते हैं। यदि दो डिस्क विभाजन एक दूसरे से अलग होते हैं, तो दो डिस्क विभाजनों को एक में विलय नहीं किया जा सकता है। यदि आप एक डिस्क की मेमोरी को दूसरी डिस्क में आवंटित करना चाहते हैं, तो बंटवारे के समय दो डिस्क विभाजन को आसन्न बनाने पर ध्यान दें।
ऊपर विंडोज सिस्टम में कंप्यूटर डिस्क विभाजन और विलय का ट्यूटोरियल है, मुझे आशा है कि यह आपकी मदद कर सकता है।
