So partitionieren Sie die Festplatte im Windows-System
So partitionieren Sie eine Festplatte in Windows
Der Alias des Windows-Betriebssystems ist das Windows-Betriebssystem, ein Betriebssystem, das von der Microsoft Corporation in den Vereinigten Staaten entwickelt und 1985 herausgebracht wurde. Das Windows-System war ursprünglich eine MS-DOS-Simulationsumgebung und wurde seitdem von Microsoft ständig aktualisiert und aktualisiert, um die Benutzerfreundlichkeit zu verbessern und Windows zum am weitesten verbreiteten Betriebssystem zu machen. Derzeit wurde das Windows-System auf Version 11 aktualisiert, und viele Computerbenutzer verwenden das Windows-System.
Wenn Sie einen Computer kaufen, helfen Ihnen Computerhändler normalerweise beim Einrichten der Festplattenpartitionen des Computers. Aber es gibt auch viele Leute, die die Computerfestplatte nach längerer Verwendung neu partitionieren möchten. Aber wie kann man die Festplatte neu partitionieren? Hier nimmt der Editor das Windows-System als Beispiel, um das Lernprogramm zur Neupartitionierung von Computerfestplatten zu demonstrieren.
Die Festplattenpartition des Computers ist in die folgenden Schritte unterteilt:
Klicken Sie zunächst mit der rechten Maustaste auf das Startsymbol und wählen Sie die Option „Computerverwaltung“.
Schritt 2, klicken Sie auf die Option „Datenträgerverwaltung“ in der Computerverwaltung, Sie können den Partitionsstatus der Computerfestplatte in dieser Oberfläche sehen.

Schritt 3: Wählen Sie die Festplatte aus, die Sie aufteilen möchten, klicken Sie mit der rechten Maustaste auf die Festplatte und klicken Sie auf die Option „Volume verkleinern“. Hier nehmen wir das Laufwerk C als Beispiel.
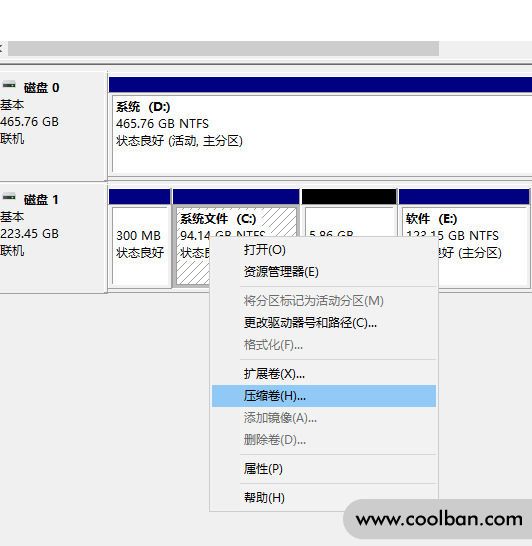
Schritt 4: Wählen Sie die Speichergröße, die Sie aufteilen möchten, in der Option „Volume komprimieren“ aus und klicken Sie dann auf Komprimieren.
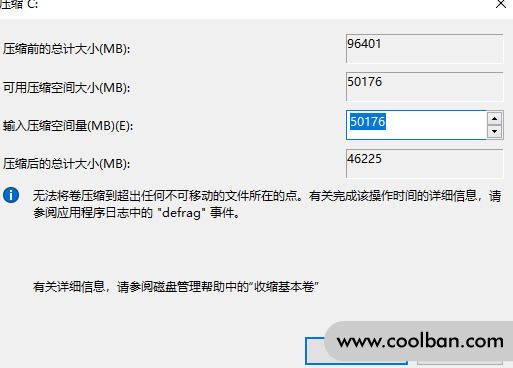
Schritt 5. Nach der Komprimierung gibt es mehr nicht zugeordnete Partitionen.Klicken Sie mit der rechten Maustaste auf die nicht zugeordnete Partition und wählen Sie Neues einfaches Volume.
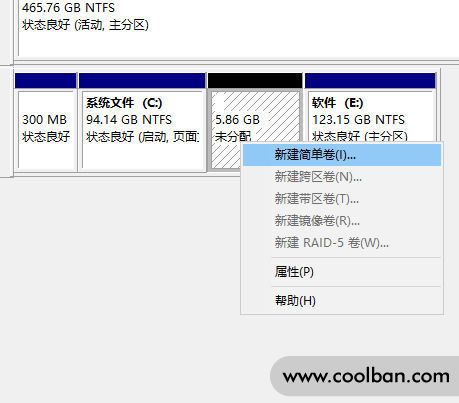
Schritt 6: Öffnen Sie den Assistenten für neue einfache Volumes, legen Sie die Größe und den Laufwerksbuchstaben der neuen Partition fest, aktivieren Sie die Option „Schnellformatierung durchführen“ und klicken Sie auf „Weiter“.
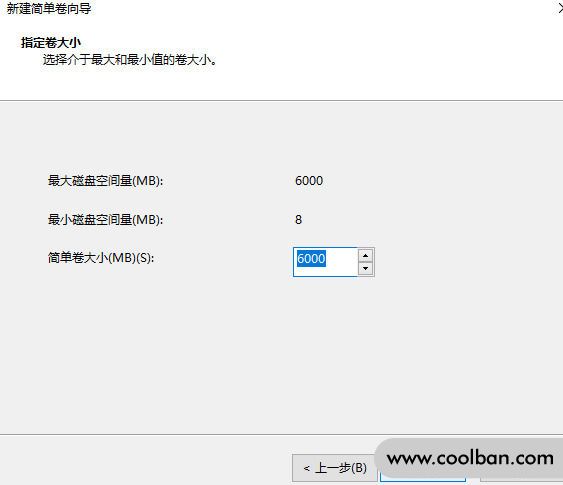
Schritt 7, Sie können die Größe des einfachen Volumes in diesem Schritt festlegen, Sie können es selbst festlegen oder den Standardwert auswählen.
Schritt 8. In diesem Schritt weist der Computer automatisch einen Laufwerksbuchstaben zu. Klicken Sie weiter auf „Weiter“.
Schritt 9, folgen Sie den Eingabeaufforderungen des Computers, um dieses neue Volume hinzuzufügen, und klicken Sie dann auf „Weiter“.
Schritt 10: Sehen Sie sich alle Informationen des neu hinzugefügten Volumes in der Vorschau an und klicken Sie auf „Fertig stellen“, nachdem Sie bestätigt haben, dass sie korrekt sind.
An diesem Punkt haben wir die Computerfestplatte erfolgreich neu partitioniert.
Was sollten Sie also tun, wenn Sie die partitionierten Computerfestplattenpartitionen im Windows-System zusammenführen möchten?
Klicken Sie zunächst mit der rechten Maustaste auf das Startsymbol und wählen Sie die Option „Computerverwaltung“.
Schritt 2, klicken Sie auf die Option „Datenträgerverwaltung“ in der Computerverwaltung, Sie können die Situation der Computerfestplattenpartition in dieser Oberfläche sehen.
Als nächstes können Sie zwei benachbarte Festplatten zusammenführen, um den Speicherplatz der Partition zu erweitern.
Klicken Sie als Nächstes mit der rechten Maustaste auf das Laufwerk C und klicken Sie nach dem Erscheinen des Menüs auf „Volume erweitern“.
Nach diesem Schritt erscheint der Assistent zum Erweitern des Volumes, klicken Sie auf Weiter.
Wählen Sie die Partition aus, die Sie zusammenführen möchten, klicken Sie dann auf Weiter und schließlich auf Fertig stellen.
Zu diesem Zeitpunkt werden die geteilten Partitionen der Computerfestplatte zu einer kombiniert.
Hier möchte ich alle daran erinnern, dass wir beim Zusammenführen von Festplattenpartitionen nur zwei benachbarte Festplattenpartitionen zu einer zusammenführen können. Wenn zwei Festplattenpartitionen voneinander getrennt sind, können die beiden Festplattenpartitionen nicht zu einer zusammengeführt werden. Wenn Sie den Speicher einer Festplatte einer anderen Festplatte zuweisen möchten, achten Sie darauf, dass die beiden Festplattenpartitionen beim Aufteilen benachbart sind.
Das Obige ist das Tutorial zum Partitionieren und Zusammenführen von Computerfestplatten im Windows-System. Ich hoffe, es kann Ihnen helfen.
