Научу вас устанавливать систему macOS на компьютер с Windows
2022-05-17
В обычных условиях система Windows и система macOS несовместимы, что также доставляет массу неудобств. Итак, что вам делать, если вы хотите установить macOS на свой компьютер с Windows? В этой статье Xiaobian представляет вам конкретный процесс установки системы macOS на компьютер с Windows.

Во-первых, вам нужно загрузить приложение под названием Unibeast, подготовить работающий компьютер Mac, компьютер с поддержкой Windows и чистый жесткий диск.
Шаг установки 1, проверьте конфигурацию компьютерной системы. Компьютер с Windows должен иметь процессор Intel i5 или i7 и не менее 2 ГБ оперативной памяти для запуска macOS. Высоко Система Сьерра. Следуйте приведенной ниже процедуре, чтобы просмотреть системные характеристики компьютера: Откройте меню «Пуск» и введите информацию о системе. Нажмите Информация о системе в верхней части меню. Посмотрите на название процессора справа от заголовка «Процессор». Прокрутите вниз и посмотрите на число справа от заголовка «Установленная физическая память (ОЗУ)».
Шаг 2 установки, проверьте тип BIOS компьютера. В меню «Информация о системе» посмотрите рядом с заголовком «Режим BIOS», чтобы увидеть, написано ли «UEFI» или «BIOS». Запишите эту информацию для дальнейшего использования.
Шаг установки 3, подтвердите количество цифр операционной системы компьютера. Существуют 32-разрядные и 64-разрядные операционные системы для компьютеров с Windows, а компьютеры с Windows для установки macOS должны поддерживать 64-разрядные операционные системы.
Шаг 4 установки, лучше всего использовать относительно новый компьютер Mac, который должен быть в состоянии загрузить систему macOS.
Установите шаг 5 и подготовьте необходимое оборудование. Для установки системы macOS на компьютер с ОС Windows необходимо подготовить следующее оборудование: Во-первых, флешку емкостью не менее 16 ГБ. Во-вторых, найдите внешний жесткий диск USB емкостью не менее 100 ГБ. Вы будете устанавливать все macOS здесь, так что чем больше, тем лучше. В-третьих, если вы используете Mac без традиционного USB-порта, подготовьте USB-C к USB. 3.0 Конвертер.
Следующим шагом является загрузка Unibeast:
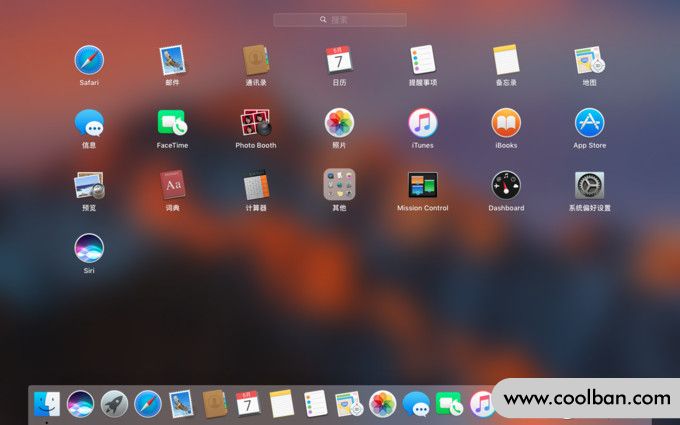
Шаг 1. Перейдите на сайт загрузки Unibest на своем компьютере Mac. Этот шаг должен быть загружен на компьютер Mac.Если вы используете компьютер Windows, вы загрузите неправильное приложение и не сможете использовать его, если скопируете его на компьютер Mac.
Шаг 2. Нажмите Войти или Зарегистрироваться в правом верхнем углу страницы, в верхней части страницы появится меню.
Шаг 3. В поле «Адрес электронной почты» введите свой адрес электронной почты.
Шаг 4. Установите флажок «Нет, создать учетную запись сейчас» в нижней части меню.
Шаг 5, нажмите «Зарегистрироваться», чтобы начать создание учетной записи.
Шаг 6, введите необходимую информацию один за другим. Заполните следующие поля: Имя, Пароль, Подтвердите пароль, Дата рождения, Местоположение< /эм >.
Шаг 7. Установите флажок «Я согласен с условиями» в нижней части страницы.
Шаг 8. Нажмите кнопку «Зарегистрироваться» внизу страницы. Это создаст новую учетную запись и отправит электронное письмо с подтверждением на указанный вами адрес электронной почты.
Шаг 9. Откройте электронное письмо с подтверждением в электронном письме, которое вы только что ввели, и щелкните ссылку под строкой «Подтвердить учетную запись» в середине электронного письма. Система автоматически вернется на сайт загрузки Unibeast.
Шаг 10, дважды щелкните «Загрузить».
Шаг 11, прокрутите вниз, нажмите Unibeast и выберите последнюю версию с наибольшим номером.
Наконец, нажмите «Загрузить сейчас» в правом верхнем углу страницы, чтобы начать загрузку.
Далее идет ссылка для загрузки установщика системы macOS:
Шаг 1. Откройте Mac App Store: щелкните значок приложения App Store в Mac «Dock».
Шаг 2. Нажмите на строку поиска в правом верхнем углу окна App Store и найдите High Sierra.
Шаг 3. Нажмите «Загрузить» справа от значка High Sierra, и программа установки начнет загрузку на ваш компьютер Mac.
Шаг 4, окно установщика нужно закрыть сразу после его открытия.
Шаг 5. Когда окно откроется, одновременно нажмите клавиши command и q, чтобы закрыть окно установщика.
Шаг 6. Откройте Finder.
Шаг 7. Нажмите на файл приложения.
Наконец, убедитесь, что здесь есть установщик. Пока его существование подтверждено в папке «Приложения», вы можете перейти к следующему шагу. Если установщик не найден, загрузите его снова.
Формат USB:
Шаг 1. Вставьте флэш-накопитель USB в компьютер Mac.
Шаг 2: Щелкните значок увеличительного стекла в правом верхнем углу экрана, чтобы открыть строку поиска, и введите «Дисковая утилита».
Шаг 3. Откройте «Дисковую утилиту» в нижней части строки поиска «Focused».
Шаг 4. Выберите USB-накопитель и щелкните вкладку «Стереть» в верхней части окна.
Шаг 5. Щелкните раскрывающийся список «Формат» в середине всплывающего окна.
Шаг 6, нажмите «OSX Extended Journaled», установите на USB-диске ту же файловую систему, что и на компьютере Mac.
Шаг 7: Щелкните раскрывающийся список «Схема разделов», щелкните карту разделов GUID и нажмите «Стереть», чтобы отформатировать флэш-накопитель USB в качестве файловой системы компьютера Mac.
Наконец, когда появится запрос на экране, нажмите «Готово».
Создать инструмент установки Unibeast
Шаг 1. Откройте папку Unibeast, дважды щелкните PKG-файл Unibeast и откройте окно установки Unibeast.
Шаг 2. Продолжайте нажимать «Открыть», пока не появится «Согласен». Нажмите «Согласен».
Шаг 3. Выберите USB-накопитель и нажмите «Продолжить».
Шаг 4. Выберите High Sierra и нажмите «Продолжить».
Шаг 5, выберите тип материнской платы, UEFI или BIOS.
Шаг 6, нажмите «Продолжить» и введите пароль Mac.
Наконец, нажмите «ОК», и Unibeast начнет установку на USB. После завершения установки вы можете использовать флэш-накопитель USB для установки системы macOS на свой компьютер с Windows. В ожидании завершения установки Unibeast измените порядок загрузки вашего компьютера с Windows.
Изменение порядка загрузки системных компьютеров Windows
Шаг 1. Отключите все устройства, подключенные к системному компьютеру Windows через USB, особенно флешку.
Шаг 2. Перейдите на страницу настроек BIOS или UEFI вашего компьютера и найдите раздел «Порядок загрузки». Обычно он находится на домашней странице BIOS.
Шаг 3, выберите «Съемное устройство».
Шаг 4. Выберите элемент запуска, который вы хотите использовать, и продолжайте нажимать клавишу +, пока он не станет первым в списке «Порядок запуска».
Наконец, сохраните настройки и выйдите из BIOS. Это изменяет порядок загрузки ПК с Windows, и USB-накопитель, вставленный после этого, становится предпочтительной точкой загрузки.
Установите систему macOS на системный компьютер Windows
Шаг 1. Вставьте Multibeast в USB-накопитель.
Шаг 2. Извлеките USB-накопитель с установленным Unibeast из Mac.
Шаг 3. Выключите компьютер с системой Windows и вставьте в компьютер USB-накопитель Unibeast и пустой жесткий диск.
Шаг 4. Запустите компьютер с системой Windows.При появлении запроса выберите флэш-накопитель USB и нажмите Enter, чтобы начать установку системы macOS.
Шаг 5, выберите язык и продолжайте, пока не появится раскрывающееся меню, нажмите «Дисковая утилита» и выберите пустой жесткий диск.
Шаг 6. Отформатируйте пустой жесткий диск и переформатируйте его в macOS.
Шаг 7, когда появится запрос на экране, нажмите «Готово», закройте окно «Дисковая утилита» и продолжите установку системы macOS на жесткий диск.
Наконец, настройте систему в соответствии с инструкциями на экране.

Выше описан процесс установки системы macOS на компьютер с системой Windows, надеюсь, он вам поможет.

Во-первых, вам нужно загрузить приложение под названием Unibeast, подготовить работающий компьютер Mac, компьютер с поддержкой Windows и чистый жесткий диск.
Шаг установки 1, проверьте конфигурацию компьютерной системы. Компьютер с Windows должен иметь процессор Intel i5 или i7 и не менее 2 ГБ оперативной памяти для запуска macOS. Высоко Система Сьерра. Следуйте приведенной ниже процедуре, чтобы просмотреть системные характеристики компьютера: Откройте меню «Пуск» и введите информацию о системе. Нажмите Информация о системе в верхней части меню. Посмотрите на название процессора справа от заголовка «Процессор». Прокрутите вниз и посмотрите на число справа от заголовка «Установленная физическая память (ОЗУ)».
Шаг 2 установки, проверьте тип BIOS компьютера. В меню «Информация о системе» посмотрите рядом с заголовком «Режим BIOS», чтобы увидеть, написано ли «UEFI» или «BIOS». Запишите эту информацию для дальнейшего использования.
Шаг установки 3, подтвердите количество цифр операционной системы компьютера. Существуют 32-разрядные и 64-разрядные операционные системы для компьютеров с Windows, а компьютеры с Windows для установки macOS должны поддерживать 64-разрядные операционные системы.
Шаг 4 установки, лучше всего использовать относительно новый компьютер Mac, который должен быть в состоянии загрузить систему macOS.
Установите шаг 5 и подготовьте необходимое оборудование. Для установки системы macOS на компьютер с ОС Windows необходимо подготовить следующее оборудование: Во-первых, флешку емкостью не менее 16 ГБ. Во-вторых, найдите внешний жесткий диск USB емкостью не менее 100 ГБ. Вы будете устанавливать все macOS здесь, так что чем больше, тем лучше. В-третьих, если вы используете Mac без традиционного USB-порта, подготовьте USB-C к USB. 3.0 Конвертер.
Следующим шагом является загрузка Unibeast:
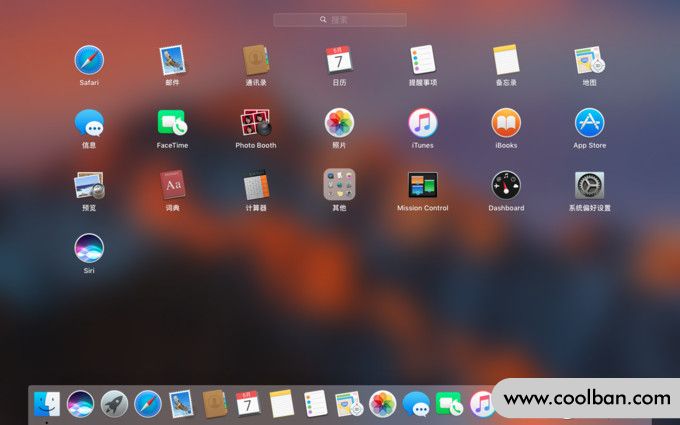
Шаг 1. Перейдите на сайт загрузки Unibest на своем компьютере Mac. Этот шаг должен быть загружен на компьютер Mac.Если вы используете компьютер Windows, вы загрузите неправильное приложение и не сможете использовать его, если скопируете его на компьютер Mac.
Шаг 2. Нажмите Войти или Зарегистрироваться в правом верхнем углу страницы, в верхней части страницы появится меню.
Шаг 3. В поле «Адрес электронной почты» введите свой адрес электронной почты.
Шаг 4. Установите флажок «Нет, создать учетную запись сейчас» в нижней части меню.
Шаг 5, нажмите «Зарегистрироваться», чтобы начать создание учетной записи.
Шаг 6, введите необходимую информацию один за другим. Заполните следующие поля: Имя, Пароль, Подтвердите пароль, Дата рождения, Местоположение< /эм >.
Шаг 7. Установите флажок «Я согласен с условиями» в нижней части страницы.
Шаг 8. Нажмите кнопку «Зарегистрироваться» внизу страницы. Это создаст новую учетную запись и отправит электронное письмо с подтверждением на указанный вами адрес электронной почты.
Шаг 9. Откройте электронное письмо с подтверждением в электронном письме, которое вы только что ввели, и щелкните ссылку под строкой «Подтвердить учетную запись» в середине электронного письма. Система автоматически вернется на сайт загрузки Unibeast.
Шаг 10, дважды щелкните «Загрузить».
Шаг 11, прокрутите вниз, нажмите Unibeast и выберите последнюю версию с наибольшим номером.
Наконец, нажмите «Загрузить сейчас» в правом верхнем углу страницы, чтобы начать загрузку.
Далее идет ссылка для загрузки установщика системы macOS:
Шаг 1. Откройте Mac App Store: щелкните значок приложения App Store в Mac «Dock».
Шаг 2. Нажмите на строку поиска в правом верхнем углу окна App Store и найдите High Sierra.
Шаг 3. Нажмите «Загрузить» справа от значка High Sierra, и программа установки начнет загрузку на ваш компьютер Mac.
Шаг 4, окно установщика нужно закрыть сразу после его открытия.
Шаг 5. Когда окно откроется, одновременно нажмите клавиши command и q, чтобы закрыть окно установщика.
Шаг 6. Откройте Finder.
Шаг 7. Нажмите на файл приложения.
Наконец, убедитесь, что здесь есть установщик. Пока его существование подтверждено в папке «Приложения», вы можете перейти к следующему шагу. Если установщик не найден, загрузите его снова.
Формат USB:
Шаг 1. Вставьте флэш-накопитель USB в компьютер Mac.
Шаг 2: Щелкните значок увеличительного стекла в правом верхнем углу экрана, чтобы открыть строку поиска, и введите «Дисковая утилита».
Шаг 3. Откройте «Дисковую утилиту» в нижней части строки поиска «Focused».
Шаг 4. Выберите USB-накопитель и щелкните вкладку «Стереть» в верхней части окна.
Шаг 5. Щелкните раскрывающийся список «Формат» в середине всплывающего окна.
Шаг 6, нажмите «OSX Extended Journaled», установите на USB-диске ту же файловую систему, что и на компьютере Mac.
Шаг 7: Щелкните раскрывающийся список «Схема разделов», щелкните карту разделов GUID и нажмите «Стереть», чтобы отформатировать флэш-накопитель USB в качестве файловой системы компьютера Mac.
Наконец, когда появится запрос на экране, нажмите «Готово».
Создать инструмент установки Unibeast
Шаг 1. Откройте папку Unibeast, дважды щелкните PKG-файл Unibeast и откройте окно установки Unibeast.
Шаг 2. Продолжайте нажимать «Открыть», пока не появится «Согласен». Нажмите «Согласен».
Шаг 3. Выберите USB-накопитель и нажмите «Продолжить».
Шаг 4. Выберите High Sierra и нажмите «Продолжить».
Шаг 5, выберите тип материнской платы, UEFI или BIOS.
Шаг 6, нажмите «Продолжить» и введите пароль Mac.
Наконец, нажмите «ОК», и Unibeast начнет установку на USB. После завершения установки вы можете использовать флэш-накопитель USB для установки системы macOS на свой компьютер с Windows. В ожидании завершения установки Unibeast измените порядок загрузки вашего компьютера с Windows.
Изменение порядка загрузки системных компьютеров Windows
Шаг 1. Отключите все устройства, подключенные к системному компьютеру Windows через USB, особенно флешку.
Шаг 2. Перейдите на страницу настроек BIOS или UEFI вашего компьютера и найдите раздел «Порядок загрузки». Обычно он находится на домашней странице BIOS.
Шаг 3, выберите «Съемное устройство».
Шаг 4. Выберите элемент запуска, который вы хотите использовать, и продолжайте нажимать клавишу +, пока он не станет первым в списке «Порядок запуска».
Наконец, сохраните настройки и выйдите из BIOS. Это изменяет порядок загрузки ПК с Windows, и USB-накопитель, вставленный после этого, становится предпочтительной точкой загрузки.
Установите систему macOS на системный компьютер Windows
Шаг 1. Вставьте Multibeast в USB-накопитель.
Шаг 2. Извлеките USB-накопитель с установленным Unibeast из Mac.
Шаг 3. Выключите компьютер с системой Windows и вставьте в компьютер USB-накопитель Unibeast и пустой жесткий диск.
Шаг 4. Запустите компьютер с системой Windows.При появлении запроса выберите флэш-накопитель USB и нажмите Enter, чтобы начать установку системы macOS.
Шаг 5, выберите язык и продолжайте, пока не появится раскрывающееся меню, нажмите «Дисковая утилита» и выберите пустой жесткий диск.
Шаг 6. Отформатируйте пустой жесткий диск и переформатируйте его в macOS.
Шаг 7, когда появится запрос на экране, нажмите «Готово», закройте окно «Дисковая утилита» и продолжите установку системы macOS на жесткий диск.
Наконец, настройте систему в соответствии с инструкциями на экране.

Выше описан процесс установки системы macOS на компьютер с системой Windows, надеюсь, он вам поможет.
