Как разметить диск в системе Windows
Как разбить диск в Windows
Псевдоним операционной системы Windows — это операционная система Windows, которая представляет собой операционную систему, разработанную корпорацией Microsoft в США и выпущенную в 1985 году. Первоначально система Windows представляла собой среду моделирования MS-DOS, но с тех пор Microsoft постоянно обновляла и совершенствовала ее, чтобы сделать ее более простой в использовании, что сделало Windows наиболее широко используемой операционной системой. В настоящее время система Windows обновлена до версии 11, и многие пользователи компьютеров используют систему Windows.
Когда вы покупаете компьютер, продавцы компьютеров обычно помогают настроить разделы диска компьютера. Но также есть много людей, которые хотят переразметить компьютерный диск после его использования в течение определенного периода времени. Но как переразметить диск? Здесь редактор берет систему Windows в качестве примера, чтобы продемонстрировать руководство по переразметке компьютерного диска.
Раздел диска компьютера делится на следующие этапы:
Сначала щелкните правой кнопкой мыши значок «Пуск» и выберите параметр «Управление компьютером».
Шаг 2, нажмите «Управление дисками» в разделе «Управление компьютером», вы можете увидеть состояние раздела диска компьютера в этом интерфейсе.

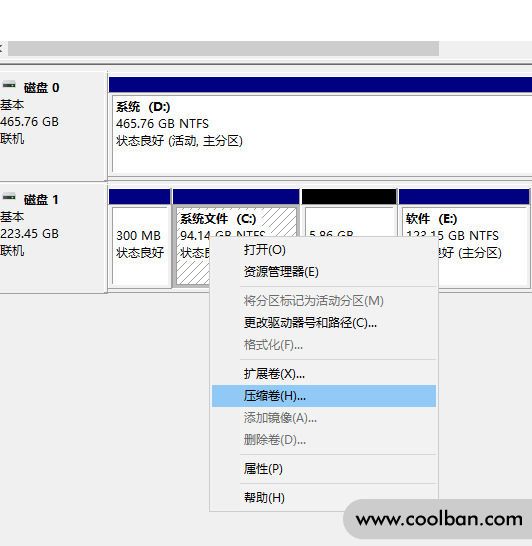
Шаг 4: Выберите объем памяти, который вы хотите разделить, в параметре «Сжать том», а затем нажмите «Сжать».
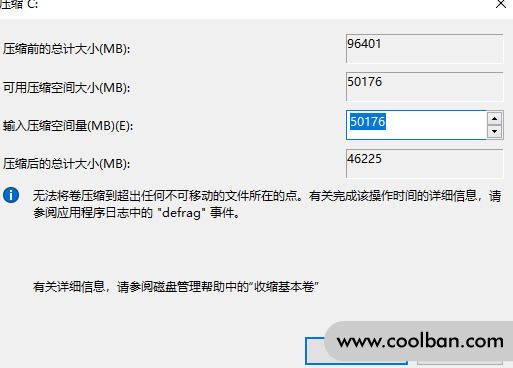
Шаг 5. После сжатия нераспределенных разделов станет больше.Щелкните правой кнопкой мыши по нераспределенному разделу и выберите «Новый простой том».
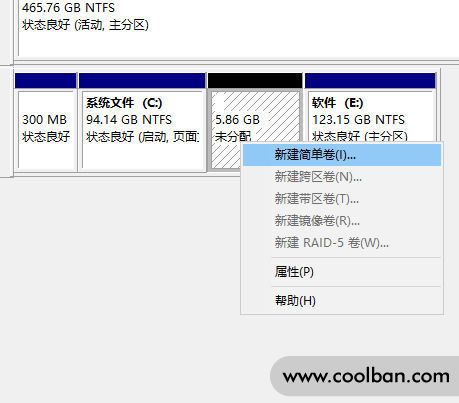
Шаг 6: Откройте мастер создания простого тома, задайте размер и букву нового раздела, установите флажок «Выполнить быстрое форматирование» и нажмите «Далее».
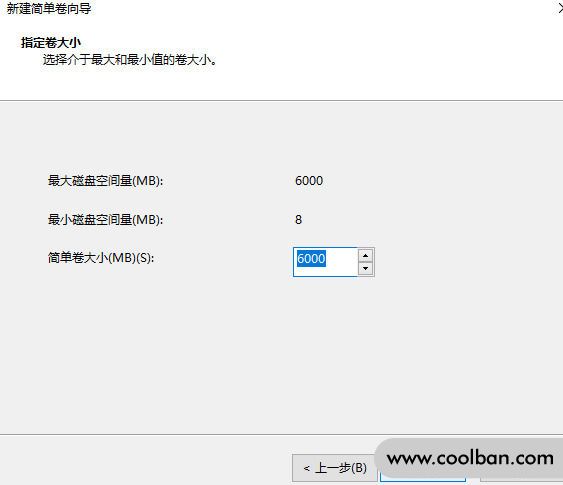
Шаг 7, вы можете установить размер простого тома на этом шаге, вы можете установить его самостоятельно или выбрать значение по умолчанию.
Шаг 8. На этом шаге компьютер автоматически назначает букву диска.Продолжайте нажимать «Далее».
Шаг 9, следуйте подсказкам компьютера, чтобы добавить этот новый том, затем «Далее».
Шаг 10: Просмотрите всю информацию о недавно добавленном томе и нажмите «Готово» после подтверждения правильности.
На данный момент мы успешно переразбили диск компьютера.
Итак, если вы хотите объединить разделенные разделы диска компьютера в системе Windows, что вам нужно сделать?
Сначала щелкните правой кнопкой мыши значок «Пуск» и выберите параметр «Управление компьютером».
Шаг 2, нажмите «Управление дисками» в разделе «Управление компьютером», вы можете увидеть ситуацию с разделами диска компьютера в этом интерфейсе.
Далее вы можете объединить два соседних диска, чтобы расширить пространство раздела.
Затем щелкните правой кнопкой мыши диск C и после появления всплывающего меню нажмите «Расширить том».
После этого шага появится мастер расширения тома, нажмите «Далее».
<р> Выберите раздел, который вы хотите объединить, затем нажмите «Далее» и, наконец, нажмите «Готово». <р> В это время разделенные разделы диска компьютера объединяются в один. <р> Здесь я хотел бы напомнить всем, что в операции объединения разделов диска мы можем объединить только два соседних раздела диска в один. Если два раздела диска отделены друг от друга, два раздела диска не могут быть объединены в один. Если вы хотите выделить память одного диска другому диску, обратите внимание на то, чтобы при разделении два раздела диска были смежными.Вышеупомянутое руководство по разбиению и слиянию компьютерных дисков в системе Windows, я надеюсь, что оно может вам помочь.
