Ensiná-lo a instalar o sistema macOS no computador Windows
2022-05-17
Em circunstâncias normais, o sistema Windows e o sistema macOS não são interoperáveis, o que também causa muitos inconvenientes. Então, o que você deve fazer se quiser instalar o macOS no seu computador Windows? Neste artigo, Xiaobian traz para você o processo específico de instalação do sistema macOS em um computador Windows.

Primeiro, você precisará baixar um aplicativo chamado Unibeast, ter um computador Mac pronto para funcionar, um computador compatível com Windows e um disco rígido vazio.
Etapa de instalação 1, verifique a configuração do sistema do computador. Um computador Windows deve ter um processador Intel i5 ou i7 e pelo menos 2 GB de RAM para executar o macOS Alto Sistema Serra. Siga o procedimento abaixo para visualizar as especificações do sistema do computador: Abra o menu Iniciar e insira as informações do sistema. Clique em Informações do sistema na parte superior do menu. Olhe para o nome do processador à direita do título "Processador". Role para baixo e olhe para o número à direita do título "Installed Physical Memory (RAM)".
Etapa de instalação 2, verifique o tipo de BIOS do computador. No menu "Informações do sistema", olhe ao lado do título "Modo BIOS" para ver se "UEFI" ou "BIOS" está escrito. Anote essas informações para uso posterior.
Etapa de instalação 3, confirme o número de dígitos do sistema operacional do computador. Existem sistemas operacionais de 32 bits e 64 bits para computadores Windows, e os computadores Windows para instalar o macOS devem ser compatíveis com sistemas operacionais de 64 bits.
Etapa de instalação 4, é melhor usar um computador Mac relativamente novo, que deve ser capaz de baixar o sistema macOS.
Instale a etapa 5 e prepare o equipamento necessário. Para instalar o sistema macOS em um computador Windows, você precisa preparar o seguinte hardware: Primeiro, uma unidade flash com capacidade de pelo menos 16 GB. Em segundo lugar, encontre um disco rígido externo USB com capacidade de pelo menos 100 GB. Você instalará tudo o macOS aqui, então quanto maior, melhor. Terceiro, se você estiver usando um Mac que não possui uma porta USB tradicional, prepare um USB-C para USB 3.0 Conversor.
O próximo passo é baixar o Unibeast:
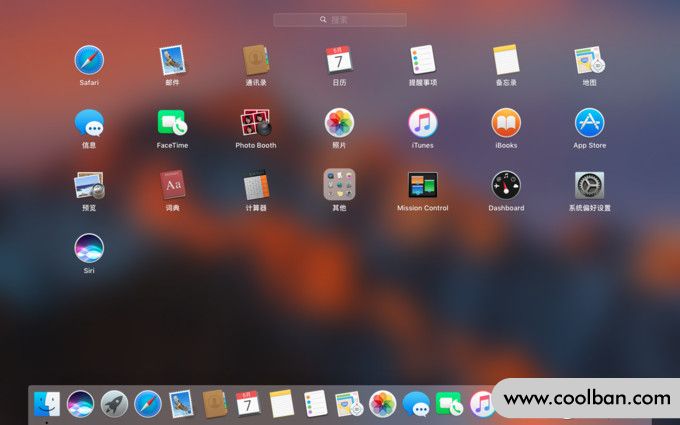
Passo 1. Acesse o site de download da Unibest no seu computador Mac. Esta etapa deve ser baixada em um computador Mac. Se você usar um computador Windows, baixará o aplicativo errado e não poderá usá-lo se copiá-lo para um computador Mac.
Passo 2. Clique em Login ou Register no canto superior direito da página, um menu aparecerá no topo da página.
Etapa 3. Em "Endereço de e-mail", digite seu endereço de e-mail.
Etapa 4. Marque a caixa "Não, crie uma conta agora" na parte inferior do menu.
Passo 5, clique em "Registrar" para começar a criar uma conta.
Etapa 6, insira as informações necessárias uma a uma. Preencha os seguintes campos: Nome, Senha, Confirmar senha, Data de nascimento, Localização< /em>.
Etapa 7. Marque a caixa "Concordo com os termos e condições" na parte inferior da página.
Etapa 8. Clique no botão Sign Up na parte inferior da página. Isso criará uma nova conta e enviará um e-mail de confirmação para o endereço de e-mail fornecido.
Etapa 9. Abra o e-mail de confirmação no e-mail que você acabou de inserir e clique no link abaixo da linha "Confirmar conta" no meio do e-mail. O sistema retornará automaticamente ao site de download do Unibeast.
Passo 10, clique duas vezes em "Download".
Etapa 11, role para baixo, clique em Unibeast e selecione a versão mais recente, que é a versão com o maior número.
Por fim, clique em "Baixar agora" no canto superior direito da página para iniciar o download.
Segue o link para baixar o instalador do sistema macOS:
Etapa 1. Abra a Mac App Store: Clique no ícone do aplicativo App Store no Mac "Dock".
Etapa 2. Clique na barra de pesquisa no canto superior direito da janela da App Store e pesquise por High Sierra.
Passo 3. Clique em "Download" à direita do ícone do High Sierra e o instalador começará a baixar para o seu computador Mac.
Etapa 4, a janela do instalador precisa ser fechada imediatamente após a abertura.
Etapa 5. Quando a janela for aberta, pressione as teclas de comando e q ao mesmo tempo para fechar a janela do instalador.
Etapa 6. Abra o Finder.
Etapa 7, clique no arquivo do aplicativo.
Finalmente, verifique se há um instalador aqui. Desde que sua existência seja confirmada na pasta Aplicativos, você pode prosseguir para a próxima etapa. Se o instalador não for encontrado, baixe-o novamente.
Formato USB:
Etapa 1. Insira a unidade flash USB no computador Mac.
Passo 2: Clique no ícone da lupa no canto superior direito da tela para abrir uma barra de pesquisa e digite "Utilitário de Disco".
Passo 3. Abra o "Utilitário de Disco" na parte inferior da barra de pesquisa "Focado".
Etapa 4. Selecione a unidade USB e clique na guia "Apagar" na parte superior da janela.
Etapa 5. Clique na caixa suspensa "Formatar" no meio da caixa pop-up.
Etapa 6, clique em "OSX Extended Journaled", defina o disco USB para o mesmo sistema de arquivos do computador Mac.
Etapa 7: Clique na caixa suspensa "Esquema de partição", clique no mapa de partição GUID e clique em Apagar para formatar a unidade flash USB como o sistema de arquivos do computador Mac.
Por fim, quando solicitado na tela, clique em Concluir.
Criar ferramenta de instalação Unibeast
Etapa 1. Abra a pasta Unibeast, clique duas vezes no arquivo Unibeast PKG e abra a janela de instalação do Unibeast.
Etapa 2. Continue a clicar em Abrir até que "Concordo" apareça. Clique em Concordo.
Etapa 3. Selecione sua unidade USB e clique em Continuar.
Etapa 4. Selecione High Sierra e clique em Continuar.
Etapa 5, selecione o tipo de placa-mãe, UEFI ou BIOS.
Etapa 6, clique em Continuar e digite a senha do mac.
Por fim, clique em ok e o Unibeast iniciará a instalação no USB. Após a conclusão da instalação, você pode usar a unidade flash USB para instalar o sistema macOS em seu computador Windows. Enquanto aguarda o Unibeast concluir a instalação, altere a ordem de inicialização do seu computador Windows.
Alterar a ordem de inicialização dos computadores do sistema Windows
Etapa 1. Desconecte todos os dispositivos conectados ao computador do sistema Windows via USB, especialmente a unidade flash USB.
Etapa 2. Vá para a página de configurações do BIOS ou UEFI do seu computador e encontre a seção "Ordem de inicialização". Geralmente está localizado na página inicial do BIOS.
Etapa 3, selecione "Dispositivo removível".
Etapa 4, selecione o item de inicialização que deseja usar e continue pressionando a tecla + até que se torne o primeiro na lista "Ordem de inicialização".
Por fim, salve as configurações e saia do BIOS. Isso altera a ordem de inicialização dos PCs com Windows e um pendrive inserido depois disso se torna o ponto de inicialização preferencial.
Instalar o sistema macOS no computador do sistema Windows
Passo 1. Coloque o Multibeast em um pendrive.
Etapa 2. Remova o pendrive com o Unibeast instalado do Mac.
Etapa 3. Desligue o computador do sistema Windows e insira a unidade flash USB Unibeast e o disco rígido vazio no computador.
Etapa 4. Inicie o computador do sistema Windows. Quando solicitado, selecione sua unidade flash USB e pressione Enter para iniciar a instalação do sistema macOS.
Etapa 5, selecione o idioma e continue até que o menu suspenso apareça, clique em "Utilitário de disco" e selecione um disco rígido em branco.
Etapa 6. Formate o disco rígido vazio e reformate-o para o macOS.
Etapa 7, quando solicitado na tela, clique em Concluir, feche a janela do Utilitário de Disco e continue a instalar o sistema macOS no disco rígido.
Finalmente, configure o sistema de acordo com as instruções na tela.

O acima é o processo de instalação do sistema macOS em um computador com sistema Windows, espero que possa ajudá-lo.

Primeiro, você precisará baixar um aplicativo chamado Unibeast, ter um computador Mac pronto para funcionar, um computador compatível com Windows e um disco rígido vazio.
Etapa de instalação 1, verifique a configuração do sistema do computador. Um computador Windows deve ter um processador Intel i5 ou i7 e pelo menos 2 GB de RAM para executar o macOS Alto Sistema Serra. Siga o procedimento abaixo para visualizar as especificações do sistema do computador: Abra o menu Iniciar e insira as informações do sistema. Clique em Informações do sistema na parte superior do menu. Olhe para o nome do processador à direita do título "Processador". Role para baixo e olhe para o número à direita do título "Installed Physical Memory (RAM)".
Etapa de instalação 2, verifique o tipo de BIOS do computador. No menu "Informações do sistema", olhe ao lado do título "Modo BIOS" para ver se "UEFI" ou "BIOS" está escrito. Anote essas informações para uso posterior.
Etapa de instalação 3, confirme o número de dígitos do sistema operacional do computador. Existem sistemas operacionais de 32 bits e 64 bits para computadores Windows, e os computadores Windows para instalar o macOS devem ser compatíveis com sistemas operacionais de 64 bits.
Etapa de instalação 4, é melhor usar um computador Mac relativamente novo, que deve ser capaz de baixar o sistema macOS.
Instale a etapa 5 e prepare o equipamento necessário. Para instalar o sistema macOS em um computador Windows, você precisa preparar o seguinte hardware: Primeiro, uma unidade flash com capacidade de pelo menos 16 GB. Em segundo lugar, encontre um disco rígido externo USB com capacidade de pelo menos 100 GB. Você instalará tudo o macOS aqui, então quanto maior, melhor. Terceiro, se você estiver usando um Mac que não possui uma porta USB tradicional, prepare um USB-C para USB 3.0 Conversor.
O próximo passo é baixar o Unibeast:
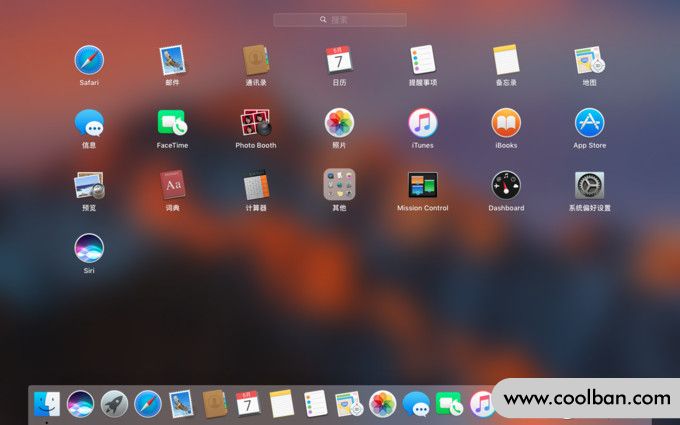
Passo 1. Acesse o site de download da Unibest no seu computador Mac. Esta etapa deve ser baixada em um computador Mac. Se você usar um computador Windows, baixará o aplicativo errado e não poderá usá-lo se copiá-lo para um computador Mac.
Passo 2. Clique em Login ou Register no canto superior direito da página, um menu aparecerá no topo da página.
Etapa 3. Em "Endereço de e-mail", digite seu endereço de e-mail.
Etapa 4. Marque a caixa "Não, crie uma conta agora" na parte inferior do menu.
Passo 5, clique em "Registrar" para começar a criar uma conta.
Etapa 6, insira as informações necessárias uma a uma. Preencha os seguintes campos: Nome, Senha, Confirmar senha, Data de nascimento, Localização< /em>.
Etapa 7. Marque a caixa "Concordo com os termos e condições" na parte inferior da página.
Etapa 8. Clique no botão Sign Up na parte inferior da página. Isso criará uma nova conta e enviará um e-mail de confirmação para o endereço de e-mail fornecido.
Etapa 9. Abra o e-mail de confirmação no e-mail que você acabou de inserir e clique no link abaixo da linha "Confirmar conta" no meio do e-mail. O sistema retornará automaticamente ao site de download do Unibeast.
Passo 10, clique duas vezes em "Download".
Etapa 11, role para baixo, clique em Unibeast e selecione a versão mais recente, que é a versão com o maior número.
Por fim, clique em "Baixar agora" no canto superior direito da página para iniciar o download.
Segue o link para baixar o instalador do sistema macOS:
Etapa 1. Abra a Mac App Store: Clique no ícone do aplicativo App Store no Mac "Dock".
Etapa 2. Clique na barra de pesquisa no canto superior direito da janela da App Store e pesquise por High Sierra.
Passo 3. Clique em "Download" à direita do ícone do High Sierra e o instalador começará a baixar para o seu computador Mac.
Etapa 4, a janela do instalador precisa ser fechada imediatamente após a abertura.
Etapa 5. Quando a janela for aberta, pressione as teclas de comando e q ao mesmo tempo para fechar a janela do instalador.
Etapa 6. Abra o Finder.
Etapa 7, clique no arquivo do aplicativo.
Finalmente, verifique se há um instalador aqui. Desde que sua existência seja confirmada na pasta Aplicativos, você pode prosseguir para a próxima etapa. Se o instalador não for encontrado, baixe-o novamente.
Formato USB:
Etapa 1. Insira a unidade flash USB no computador Mac.
Passo 2: Clique no ícone da lupa no canto superior direito da tela para abrir uma barra de pesquisa e digite "Utilitário de Disco".
Passo 3. Abra o "Utilitário de Disco" na parte inferior da barra de pesquisa "Focado".
Etapa 4. Selecione a unidade USB e clique na guia "Apagar" na parte superior da janela.
Etapa 5. Clique na caixa suspensa "Formatar" no meio da caixa pop-up.
Etapa 6, clique em "OSX Extended Journaled", defina o disco USB para o mesmo sistema de arquivos do computador Mac.
Etapa 7: Clique na caixa suspensa "Esquema de partição", clique no mapa de partição GUID e clique em Apagar para formatar a unidade flash USB como o sistema de arquivos do computador Mac.
Por fim, quando solicitado na tela, clique em Concluir.
Criar ferramenta de instalação Unibeast
Etapa 1. Abra a pasta Unibeast, clique duas vezes no arquivo Unibeast PKG e abra a janela de instalação do Unibeast.
Etapa 2. Continue a clicar em Abrir até que "Concordo" apareça. Clique em Concordo.
Etapa 3. Selecione sua unidade USB e clique em Continuar.
Etapa 4. Selecione High Sierra e clique em Continuar.
Etapa 5, selecione o tipo de placa-mãe, UEFI ou BIOS.
Etapa 6, clique em Continuar e digite a senha do mac.
Por fim, clique em ok e o Unibeast iniciará a instalação no USB. Após a conclusão da instalação, você pode usar a unidade flash USB para instalar o sistema macOS em seu computador Windows. Enquanto aguarda o Unibeast concluir a instalação, altere a ordem de inicialização do seu computador Windows.
Alterar a ordem de inicialização dos computadores do sistema Windows
Etapa 1. Desconecte todos os dispositivos conectados ao computador do sistema Windows via USB, especialmente a unidade flash USB.
Etapa 2. Vá para a página de configurações do BIOS ou UEFI do seu computador e encontre a seção "Ordem de inicialização". Geralmente está localizado na página inicial do BIOS.
Etapa 3, selecione "Dispositivo removível".
Etapa 4, selecione o item de inicialização que deseja usar e continue pressionando a tecla + até que se torne o primeiro na lista "Ordem de inicialização".
Por fim, salve as configurações e saia do BIOS. Isso altera a ordem de inicialização dos PCs com Windows e um pendrive inserido depois disso se torna o ponto de inicialização preferencial.
Instalar o sistema macOS no computador do sistema Windows
Passo 1. Coloque o Multibeast em um pendrive.
Etapa 2. Remova o pendrive com o Unibeast instalado do Mac.
Etapa 3. Desligue o computador do sistema Windows e insira a unidade flash USB Unibeast e o disco rígido vazio no computador.
Etapa 4. Inicie o computador do sistema Windows. Quando solicitado, selecione sua unidade flash USB e pressione Enter para iniciar a instalação do sistema macOS.
Etapa 5, selecione o idioma e continue até que o menu suspenso apareça, clique em "Utilitário de disco" e selecione um disco rígido em branco.
Etapa 6. Formate o disco rígido vazio e reformate-o para o macOS.
Etapa 7, quando solicitado na tela, clique em Concluir, feche a janela do Utilitário de Disco e continue a instalar o sistema macOS no disco rígido.
Finalmente, configure o sistema de acordo com as instruções na tela.

O acima é o processo de instalação do sistema macOS em um computador com sistema Windows, espero que possa ajudá-lo.
