Hướng dẫn các bạn cài đặt hệ điều hành macOS trên máy tính Windows
2022-05-17
Trong trường hợp bình thường, hệ thống Windows và hệ thống macOS không thể tương tác với nhau, điều này cũng gây ra rất nhiều bất tiện. Vì vậy, bạn nên làm gì nếu bạn muốn cài đặt macOS trên máy tính Windows của mình? Trong bài viết này, Xiaobian mang đến cho bạn quy trình cụ thể để cài đặt hệ thống macOS trên máy tính Windows.

Trước tiên, bạn sẽ cần tải xuống một ứng dụng có tên Unibeast, chuẩn bị sẵn một máy tính Mac đang hoạt động, một máy tính chạy Windows và một ổ cứng trống.
Bước cài đặt 1, kiểm tra cấu hình hệ thống máy tính. Máy tính Windows phải có bộ xử lý Intel i5 hoặc i7 và ít nhất 2GB RAM để chạy macOS Cao Hệ thống Sierra. Làm theo quy trình dưới đây để xem thông số kỹ thuật của hệ thống máy tính: Mở menu Bắt đầu và nhập thông tin hệ thống. Nhấp vào Thông tin Hệ thống ở đầu menu. Nhìn vào tên bộ xử lý ở bên phải của tiêu đề "Bộ xử lý". Cuộn xuống và xem số ở bên phải của tiêu đề "Bộ nhớ vật lý đã cài đặt (RAM)".
Cài đặt bước 2, kiểm tra loại BIOS của máy tính. Trong menu "Thông tin Hệ thống", hãy xem bên cạnh tiêu đề "Chế độ BIOS" để xem liệu "UEFI" hoặc "BIOS" có được ghi hay không. Ghi lại thông tin này để sử dụng sau này.
Bước cài đặt 3, xác nhận số lượng chữ số của hệ điều hành máy tính. Có hệ điều hành 32-bit và 64-bit cho máy tính Windows, và máy tính Windows để cài đặt macOS phải có khả năng hỗ trợ hệ điều hành 64-bit.
Bước cài đặt 4, tốt nhất bạn nên sử dụng máy tính Mac tương đối mới, máy tính này phải tải được hệ thống macOS.
Cài đặt bước 5 và chuẩn bị các thiết bị cần thiết. Để cài đặt hệ thống macOS trên máy tính Windows, bạn cần chuẩn bị những phần cứng sau: Đầu tiên là ổ đĩa flash có dung lượng ít nhất là 16GB. Thứ hai, tìm một ổ cứng gắn ngoài USB có dung lượng ít nhất là 100GB. Bạn sẽ cài đặt mọi thứ macOS ở đây, vì vậy càng lớn càng tốt. Thứ ba, nếu bạn đang sử dụng máy Mac không có cổng USB truyền thống, hãy chuẩn bị USB-C sang USB Bộ chuyển đổi 3.0.
Bước tiếp theo là tải xuống Unibeast:
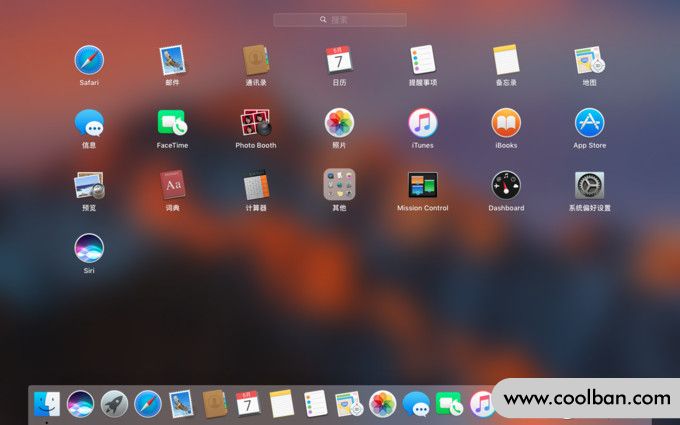
Bước 1. Truy cập trang tải xuống của Unibest trên máy tính Mac của bạn. Bước này bạn phải tải trên máy tính Mac, nếu dùng máy tính Windows thì tải nhầm ứng dụng, chép vào máy tính Mac sẽ không sử dụng được.
Bước 2. Nhấp vào Đăng nhập hoặc Đăng ký ở trên cùng bên phải của trang, một menu sẽ xuất hiện ở đầu trang.
Bước 3. Trong "Địa chỉ Email", nhập địa chỉ email của bạn.
Bước 4. Chọn hộp "Không, tạo tài khoản ngay bây giờ" ở gần cuối trình đơn.
Bước 5, bấm "Đăng ký" để bắt đầu tạo tài khoản.
Bước 6, nhập lần lượt các thông tin cần thiết. Điền vào các trường sau: Tên , Mật khẩu, Xác nhận mật khẩu , Ngày sinh , Vị trí < / em>.
Bước 7. Đánh dấu vào ô "Tôi đồng ý với các điều khoản và điều kiện" ở gần cuối trang.
Bước 8. Nhấp vào nút Đăng ký ở cuối trang. Thao tác này sẽ tạo tài khoản mới và gửi email xác nhận đến địa chỉ email bạn đã cung cấp.
Bước 9. Mở email xác nhận trong email bạn vừa nhập, và nhấp vào liên kết bên dưới dòng "Xác nhận tài khoản" ở giữa email. Hệ thống sẽ tự động chuyển về trang tải Unibeast.
Bước 10, nhấp đúp vào "Tải xuống".
Bước 11, kéo xuống, nhấp vào Unibeast và chọn phiên bản mới nhất, đây là phiên bản có số lượng lớn nhất.
Cuối cùng, nhấp vào "Tải xuống ngay" ở góc trên bên phải của trang để bắt đầu tải xuống.
Tiếp theo, là link tải bộ cài hệ thống macOS:
Bước 1. Mở Mac App Store: Nhấp vào biểu tượng ứng dụng App Store trong "Dock" của máy Mac.
Bước 2. Nhấp vào thanh tìm kiếm ở trên cùng bên phải của cửa sổ App Store và tìm kiếm High Sierra.
Bước 3. Nhấp vào "Tải xuống" ở bên phải của biểu tượng High Sierra và trình cài đặt sẽ bắt đầu tải xuống máy tính Mac của bạn.
Bước 4, cửa sổ trình cài đặt cần được đóng lại ngay sau khi nó mở ra.
Bước 5. Khi cửa sổ mở ra, nhấn cùng lúc phím lệnh và phím q để đóng cửa sổ trình cài đặt.
Bước 6. Mở Finder.
Bước 7, Nhấp vào tệp ứng dụng.
Cuối cùng, hãy chắc chắn rằng có một trình cài đặt ở đây. Miễn là sự tồn tại của nó được xác nhận trong thư mục Ứng dụng, bạn có thể tiến hành bước tiếp theo. Nếu không tìm thấy trình cài đặt, hãy tải xuống lại.
Định dạng USB:
Bước 1. Cắm ổ đĩa flash USB vào máy tính Mac.
Bước 2: Nhấp vào biểu tượng kính lúp ở góc trên bên phải màn hình để mở thanh tìm kiếm và nhập "Disk Utility".
Bước 3. Mở "Disk Utility" ở cuối thanh tìm kiếm "Focused".
Bước 4. Chọn ổ USB và nhấp vào tab "Erase" ở gần đầu cửa sổ.
Bước 5. Nhấp vào hộp thả xuống "Định dạng" ở giữa hộp bật lên.
Bước 6, nhấp vào "OSX Extended Journaled", đặt đĩa USB vào cùng hệ thống tệp với máy tính Mac.
Bước 7: Nhấp vào hộp thả xuống "Sơ đồ phân vùng", nhấp vào sơ đồ phân vùng GUID và nhấp vào Xóa để định dạng ổ đĩa flash USB làm hệ thống tệp của máy tính Mac.
Cuối cùng, khi được nhắc trên màn hình, hãy nhấp vào Kết thúc.
Tạo công cụ cài đặt Unibeast
Bước 1. Mở thư mục Unibeast, nhấp đúp vào tệp Unibeast PKG và mở cửa sổ cài đặt Unibeast.
Bước 2. Tiếp tục nhấn Mở cho đến khi xuất hiện thông báo "Đồng ý". Nhấp vào Đồng ý.
Bước 3. Chọn ổ USB của bạn và nhấp vào Tiếp tục.
Bước 4. Chọn High Sierra và nhấp vào Tiếp tục.
Bước 5, chọn loại bo mạch chủ, UEFI hoặc BIOS.
Bước 6, nhấp vào Tiếp tục và nhập mật khẩu mac.
Cuối cùng, nhấn ok và Unibeast sẽ bắt đầu cài đặt trên USB. Sau khi cài đặt xong, bạn có thể sử dụng ổ đĩa flash USB để cài đặt hệ thống macOS trên máy tính Windows của mình. Trong khi chờ Unibeast hoàn tất quá trình cài đặt, hãy thay đổi thứ tự khởi động của máy tính Windows của bạn.
Thay đổi thứ tự khởi động của máy tính hệ thống Windows
Bước 1. Rút phích cắm của tất cả các thiết bị được kết nối với máy tính hệ thống Windows qua USB, đặc biệt là ổ USB flash.
Bước 2. Truy cập trang cài đặt BIOS hoặc UEFI của máy tính và tìm phần "Thứ tự khởi động". Nó thường nằm trên trang chủ BIOS.
Bước 3, chọn "Thiết bị có thể tháo rời".
Bước 4, Chọn mục khởi động bạn muốn sử dụng và tiếp tục nhấn phím + cho đến khi nó trở thành mục đầu tiên trong danh sách "Thứ tự khởi động".
Cuối cùng, lưu cài đặt và thoát khỏi BIOS. Thao tác này thay đổi thứ tự khởi động của PC Windows và thẻ USB được cắm sau đó sẽ trở thành điểm khởi động ưu tiên.
Cài đặt hệ thống macOS trên máy tính hệ thống Windows
Bước 1. Đặt Multibeast vào thẻ USB.
Bước 2. Tháo thẻ USB có cài đặt Unibeast khỏi máy Mac.
Bước 3. Tắt máy tính hệ thống Windows và lắp cả ổ USB flash Unibeast và ổ cứng trống vào máy tính.
Bước 4. Khởi động máy tính hệ thống Windows. Khi được nhắc, hãy chọn ổ đĩa flash USB của bạn và nhấn Enter để bắt đầu cài đặt hệ thống macOS.
Bước 5, chọn ngôn ngữ và tiếp tục cho đến khi menu thả xuống xuất hiện, nhấp vào "Disk Utility" và chọn một đĩa cứng trống.
Bước 6. Định dạng ổ cứng trống và định dạng lại thành macOS.
Bước 7, khi được nhắc trên màn hình, hãy nhấp vào Kết thúc, đóng cửa sổ Disk Utility và tiếp tục cài đặt hệ thống macOS trên đĩa cứng.
Cuối cùng, thiết lập hệ thống theo hướng dẫn trên màn hình.

Trên đây là quá trình cài đặt hệ điều hành macOS trên máy tính hệ điều hành Windows, mong rằng có thể giúp ích được cho các bạn.

Trước tiên, bạn sẽ cần tải xuống một ứng dụng có tên Unibeast, chuẩn bị sẵn một máy tính Mac đang hoạt động, một máy tính chạy Windows và một ổ cứng trống.
Bước cài đặt 1, kiểm tra cấu hình hệ thống máy tính. Máy tính Windows phải có bộ xử lý Intel i5 hoặc i7 và ít nhất 2GB RAM để chạy macOS Cao Hệ thống Sierra. Làm theo quy trình dưới đây để xem thông số kỹ thuật của hệ thống máy tính: Mở menu Bắt đầu và nhập thông tin hệ thống. Nhấp vào Thông tin Hệ thống ở đầu menu. Nhìn vào tên bộ xử lý ở bên phải của tiêu đề "Bộ xử lý". Cuộn xuống và xem số ở bên phải của tiêu đề "Bộ nhớ vật lý đã cài đặt (RAM)".
Cài đặt bước 2, kiểm tra loại BIOS của máy tính. Trong menu "Thông tin Hệ thống", hãy xem bên cạnh tiêu đề "Chế độ BIOS" để xem liệu "UEFI" hoặc "BIOS" có được ghi hay không. Ghi lại thông tin này để sử dụng sau này.
Bước cài đặt 3, xác nhận số lượng chữ số của hệ điều hành máy tính. Có hệ điều hành 32-bit và 64-bit cho máy tính Windows, và máy tính Windows để cài đặt macOS phải có khả năng hỗ trợ hệ điều hành 64-bit.
Bước cài đặt 4, tốt nhất bạn nên sử dụng máy tính Mac tương đối mới, máy tính này phải tải được hệ thống macOS.
Cài đặt bước 5 và chuẩn bị các thiết bị cần thiết. Để cài đặt hệ thống macOS trên máy tính Windows, bạn cần chuẩn bị những phần cứng sau: Đầu tiên là ổ đĩa flash có dung lượng ít nhất là 16GB. Thứ hai, tìm một ổ cứng gắn ngoài USB có dung lượng ít nhất là 100GB. Bạn sẽ cài đặt mọi thứ macOS ở đây, vì vậy càng lớn càng tốt. Thứ ba, nếu bạn đang sử dụng máy Mac không có cổng USB truyền thống, hãy chuẩn bị USB-C sang USB Bộ chuyển đổi 3.0.
Bước tiếp theo là tải xuống Unibeast:
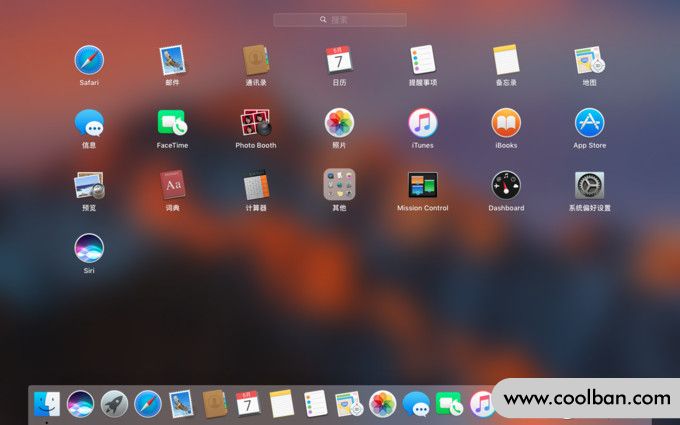
Bước 1. Truy cập trang tải xuống của Unibest trên máy tính Mac của bạn. Bước này bạn phải tải trên máy tính Mac, nếu dùng máy tính Windows thì tải nhầm ứng dụng, chép vào máy tính Mac sẽ không sử dụng được.
Bước 2. Nhấp vào Đăng nhập hoặc Đăng ký ở trên cùng bên phải của trang, một menu sẽ xuất hiện ở đầu trang.
Bước 3. Trong "Địa chỉ Email", nhập địa chỉ email của bạn.
Bước 4. Chọn hộp "Không, tạo tài khoản ngay bây giờ" ở gần cuối trình đơn.
Bước 5, bấm "Đăng ký" để bắt đầu tạo tài khoản.
Bước 6, nhập lần lượt các thông tin cần thiết. Điền vào các trường sau: Tên , Mật khẩu, Xác nhận mật khẩu , Ngày sinh , Vị trí < / em>.
Bước 7. Đánh dấu vào ô "Tôi đồng ý với các điều khoản và điều kiện" ở gần cuối trang.
Bước 8. Nhấp vào nút Đăng ký ở cuối trang. Thao tác này sẽ tạo tài khoản mới và gửi email xác nhận đến địa chỉ email bạn đã cung cấp.
Bước 9. Mở email xác nhận trong email bạn vừa nhập, và nhấp vào liên kết bên dưới dòng "Xác nhận tài khoản" ở giữa email. Hệ thống sẽ tự động chuyển về trang tải Unibeast.
Bước 10, nhấp đúp vào "Tải xuống".
Bước 11, kéo xuống, nhấp vào Unibeast và chọn phiên bản mới nhất, đây là phiên bản có số lượng lớn nhất.
Cuối cùng, nhấp vào "Tải xuống ngay" ở góc trên bên phải của trang để bắt đầu tải xuống.
Tiếp theo, là link tải bộ cài hệ thống macOS:
Bước 1. Mở Mac App Store: Nhấp vào biểu tượng ứng dụng App Store trong "Dock" của máy Mac.
Bước 2. Nhấp vào thanh tìm kiếm ở trên cùng bên phải của cửa sổ App Store và tìm kiếm High Sierra.
Bước 3. Nhấp vào "Tải xuống" ở bên phải của biểu tượng High Sierra và trình cài đặt sẽ bắt đầu tải xuống máy tính Mac của bạn.
Bước 4, cửa sổ trình cài đặt cần được đóng lại ngay sau khi nó mở ra.
Bước 5. Khi cửa sổ mở ra, nhấn cùng lúc phím lệnh và phím q để đóng cửa sổ trình cài đặt.
Bước 6. Mở Finder.
Bước 7, Nhấp vào tệp ứng dụng.
Cuối cùng, hãy chắc chắn rằng có một trình cài đặt ở đây. Miễn là sự tồn tại của nó được xác nhận trong thư mục Ứng dụng, bạn có thể tiến hành bước tiếp theo. Nếu không tìm thấy trình cài đặt, hãy tải xuống lại.
Định dạng USB:
Bước 1. Cắm ổ đĩa flash USB vào máy tính Mac.
Bước 2: Nhấp vào biểu tượng kính lúp ở góc trên bên phải màn hình để mở thanh tìm kiếm và nhập "Disk Utility".
Bước 3. Mở "Disk Utility" ở cuối thanh tìm kiếm "Focused".
Bước 4. Chọn ổ USB và nhấp vào tab "Erase" ở gần đầu cửa sổ.
Bước 5. Nhấp vào hộp thả xuống "Định dạng" ở giữa hộp bật lên.
Bước 6, nhấp vào "OSX Extended Journaled", đặt đĩa USB vào cùng hệ thống tệp với máy tính Mac.
Bước 7: Nhấp vào hộp thả xuống "Sơ đồ phân vùng", nhấp vào sơ đồ phân vùng GUID và nhấp vào Xóa để định dạng ổ đĩa flash USB làm hệ thống tệp của máy tính Mac.
Cuối cùng, khi được nhắc trên màn hình, hãy nhấp vào Kết thúc.
Tạo công cụ cài đặt Unibeast
Bước 1. Mở thư mục Unibeast, nhấp đúp vào tệp Unibeast PKG và mở cửa sổ cài đặt Unibeast.
Bước 2. Tiếp tục nhấn Mở cho đến khi xuất hiện thông báo "Đồng ý". Nhấp vào Đồng ý.
Bước 3. Chọn ổ USB của bạn và nhấp vào Tiếp tục.
Bước 4. Chọn High Sierra và nhấp vào Tiếp tục.
Bước 5, chọn loại bo mạch chủ, UEFI hoặc BIOS.
Bước 6, nhấp vào Tiếp tục và nhập mật khẩu mac.
Cuối cùng, nhấn ok và Unibeast sẽ bắt đầu cài đặt trên USB. Sau khi cài đặt xong, bạn có thể sử dụng ổ đĩa flash USB để cài đặt hệ thống macOS trên máy tính Windows của mình. Trong khi chờ Unibeast hoàn tất quá trình cài đặt, hãy thay đổi thứ tự khởi động của máy tính Windows của bạn.
Thay đổi thứ tự khởi động của máy tính hệ thống Windows
Bước 1. Rút phích cắm của tất cả các thiết bị được kết nối với máy tính hệ thống Windows qua USB, đặc biệt là ổ USB flash.
Bước 2. Truy cập trang cài đặt BIOS hoặc UEFI của máy tính và tìm phần "Thứ tự khởi động". Nó thường nằm trên trang chủ BIOS.
Bước 3, chọn "Thiết bị có thể tháo rời".
Bước 4, Chọn mục khởi động bạn muốn sử dụng và tiếp tục nhấn phím + cho đến khi nó trở thành mục đầu tiên trong danh sách "Thứ tự khởi động".
Cuối cùng, lưu cài đặt và thoát khỏi BIOS. Thao tác này thay đổi thứ tự khởi động của PC Windows và thẻ USB được cắm sau đó sẽ trở thành điểm khởi động ưu tiên.
Cài đặt hệ thống macOS trên máy tính hệ thống Windows
Bước 1. Đặt Multibeast vào thẻ USB.
Bước 2. Tháo thẻ USB có cài đặt Unibeast khỏi máy Mac.
Bước 3. Tắt máy tính hệ thống Windows và lắp cả ổ USB flash Unibeast và ổ cứng trống vào máy tính.
Bước 4. Khởi động máy tính hệ thống Windows. Khi được nhắc, hãy chọn ổ đĩa flash USB của bạn và nhấn Enter để bắt đầu cài đặt hệ thống macOS.
Bước 5, chọn ngôn ngữ và tiếp tục cho đến khi menu thả xuống xuất hiện, nhấp vào "Disk Utility" và chọn một đĩa cứng trống.
Bước 6. Định dạng ổ cứng trống và định dạng lại thành macOS.
Bước 7, khi được nhắc trên màn hình, hãy nhấp vào Kết thúc, đóng cửa sổ Disk Utility và tiếp tục cài đặt hệ thống macOS trên đĩa cứng.
Cuối cùng, thiết lập hệ thống theo hướng dẫn trên màn hình.

Trên đây là quá trình cài đặt hệ điều hành macOS trên máy tính hệ điều hành Windows, mong rằng có thể giúp ích được cho các bạn.
