Windows bilgisayara macOS sistemi kurmayı öğretin
2022-05-17
Normal şartlar altında, Windows sistemi ve macOS sistemi birlikte çalışamaz ve bu da birçok rahatsızlığa neden olur. Peki, Windows bilgisayarınıza macOS yüklemek istiyorsanız ne yapmalısınız? Bu makalede, Xiaobian size macOS sistemini bir Windows bilgisayara kurmanın özel sürecini sunuyor.

Öncelikle, Unibeast adlı bir uygulama indirmeniz, çalışan bir Mac bilgisayarınız, Windows uyumlu bir bilgisayarınız ve boş bir sabit sürücünüz olması gerekir.
Kurulum adımı 1, bilgisayar sistem konfigürasyonunu kontrol edin. Bir Windows bilgisayarında macOS'i çalıştırabilmesi için Intel i5 veya i7 işlemciye ve en az 2 GB RAM'e sahip olması gerekir Yüksek Sierra sistemi. Bilgisayar sistem özelliklerini görüntülemek için aşağıdaki prosedürü izleyin: Başlat menüsünü açın ve sistem bilgilerini girin. Menünün üst kısmındaki Sistem Bilgileri'ne tıklayın. "İşlemci" başlığının sağındaki işlemci adına bakın. Aşağı kaydırın ve "Yüklü Fiziksel Bellek (RAM)" başlığının sağındaki sayıya bakın.
Kurulum adımı 2, bilgisayarın BIOS tipini kontrol edin. "Sistem Bilgileri" menüsünde, "UEFI" veya "BIOS" yazılı olup olmadığını görmek için "BIOS Modu" başlığının yanına bakın. Bu bilgileri daha sonra kullanmak üzere not edin.
Kurulum adımı 3, bilgisayar işletim sisteminin basamak sayısını onaylayın. Windows bilgisayarlar için 32 bit ve 64 bit işletim sistemleri vardır ve macOS yüklemek için Windows bilgisayarların 64 bit işletim sistemlerini destekleyebilmesi gerekir.
Kurulum adımı 4, macOS sistemini indirebilmesi gereken nispeten yeni bir Mac bilgisayar kullanmak en iyisidir.
Adım 5'i kurun ve gerekli ekipmanı hazırlayın. MacOS sistemini bir Windows bilgisayara kurmak için aşağıdaki donanımı hazırlamanız gerekir: Öncelikle en az 16 GB kapasiteli bir flash sürücü. İkinci olarak, en az 100 GB kapasiteli bir USB harici sabit sürücü bulun. MacOS'taki her şeyi buraya kuracaksınız, bu yüzden daha büyük daha iyidir. Üçüncüsü, geleneksel bir USB bağlantı noktasına sahip olmayan bir Mac kullanıyorsanız, bir USB-C - USB hazırlayın 3.0 Dönüştürücü.
Sonraki adım Unibeast'i indirmek:
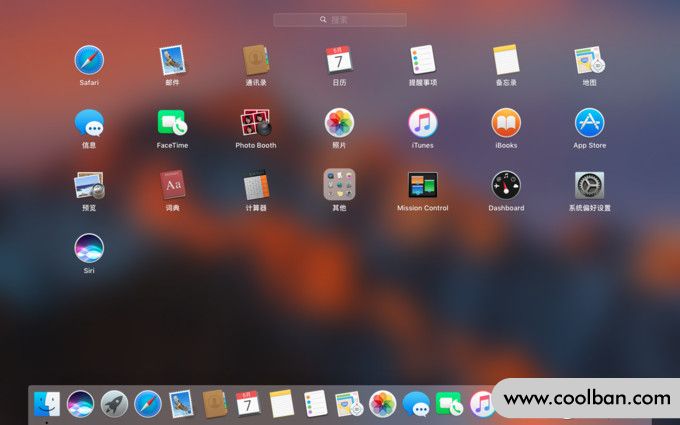
Adım 1. Mac bilgisayarınızda Unibest'in indirme sitesine gidin. Bu adım bir Mac bilgisayara indirilmelidir.Bir Windows bilgisayar kullanıyorsanız yanlış uygulamayı indirirsiniz ve bir Mac bilgisayara kopyalarsanız kullanamazsınız.
Adım 2. Sayfanın sağ üst köşesindeki Giriş Yap veya Kayıt Ol'a tıklayın, sayfanın üst kısmında bir menü belirecektir.
Adım 3. "E-posta Adresi" alanına e-posta adresinizi girin.
Adım 4. Menünün alt kısmındaki "Hayır, şimdi bir hesap oluştur" kutusunu işaretleyin.
Adım 5, bir hesap oluşturmaya başlamak için "Kaydol" düğmesini tıklayın.
Adım 6, gerekli bilgileri tek tek girin. Aşağıdaki alanları doldurun: Ad, Şifre, Şifreyi Onayla, Doğum Tarihi, Konum< /em >.
Adım 7. Sayfanın alt kısmındaki "Şartlar ve koşulları kabul ediyorum" kutusunu işaretleyin.
Adım 8. Sayfanın altındaki Kaydol düğmesine tıklayın. Bu, yeni bir hesap oluşturacak ve verdiğiniz e-posta adresine bir onay e-postası gönderecektir.
Adım 9. Az önce girdiğiniz e-postadaki onay e-postasını açın ve e-postanın ortasındaki "Hesabı Onayla" satırının altındaki bağlantıya tıklayın. Sistem otomatik olarak Unibeast indirme sitesine geri dönecektir.
Adım 10, "İndir" e çift tıklayın.
11. Adım, aşağı kaydırın, Unibeast'e tıklayın ve en büyük sayıya sahip olan en son sürümü seçin.
Son olarak, indirmeyi başlatmak için sayfanın sağ üst köşesindeki "Şimdi İndir" düğmesine tıklayın.
Sonraki, macOS sistem yükleyicisini indirme bağlantısı:
Adım 1. Mac App Store'u açın: Mac "Dock"ta App Store uygulama simgesine tıklayın.
Adım 2. App Store penceresinin sağ üst köşesindeki arama çubuğuna tıklayın ve High Sierra'yı arayın.
3. Adım. High Sierra simgesinin sağındaki "İndir"e tıklayın, yükleyici Mac bilgisayarınıza indirmeye başlayacaktır.
Adım 4, yükleyici penceresi açıldıktan hemen sonra kapatılmalıdır.
Adım 5. Pencere açıldığında, yükleyici penceresini kapatmak için komut ve q tuşlarına aynı anda basın.
Adım 6. Finder'ı açın.
Adım 7, Uygulama dosyasına tıklayın.
Son olarak, burada bir yükleyici olduğundan emin olun. Uygulamalar klasöründe varlığı onaylandığı sürece bir sonraki adıma geçebilirsiniz. Yükleyici bulunamazsa, tekrar indirin.
USB'yi Biçimlendir:
Adım 1. USB flash sürücüyü Mac bilgisayara takın.
Adım 2: Bir arama çubuğu açmak ve "Disk Yardımcı Programı"na girmek için ekranın sağ üst köşesindeki büyüteç simgesine tıklayın.
Adım 3. "Odaklanmış" arama çubuğunun altındaki "Disk Yardımcı Programı"nı açın.
4. Adım. USB sürücüsünü seçin ve pencerenin üst kısmındaki "Sil" sekmesine tıklayın.
Adım 5. Açılır kutunun ortasındaki "Biçimlendir" açılır kutusuna tıklayın.
Adım 6, "OSX Extended Journaled" seçeneğine tıklayın, USB diski Mac bilgisayarla aynı dosya sistemine ayarlayın.
Adım 7: "Partition Scheme" açılır kutusuna tıklayın, GUID bölüm haritasına tıklayın ve USB flash sürücüyü Mac bilgisayarın dosya sistemi olarak biçimlendirmek için Sil'e tıklayın.
Son olarak, ekranda istendiğinde, Bitir'e tıklayın.
Unibeast kurulum aracı oluşturma
Adım 1. Unibeast klasörünü açın, Unibeast PKG dosyasına çift tıklayın ve Unibeast kurulum penceresini açın.
Adım 2. "Kabul Ediyorum" görünene kadar Aç'ı tıklamaya devam edin. Kabul Et'i tıklayın.
Adım 3. USB sürücünüzü seçin ve Devam'a tıklayın.
Adım 4. High Sierra'yı seçin ve Devam'a tıklayın.
Adım 5, anakart tipini, UEFI veya BIOS'u seçin.
6. Adım, Devam'ı tıklayın ve mac şifresini girin.
Son olarak, tamam'a tıklayın ve Unibeast, USB'ye yüklemeye başlayacaktır. Kurulum tamamlandıktan sonra, Windows bilgisayarınıza macOS sistemini kurmak için USB flash sürücüyü kullanabilirsiniz. Unibeast'in kurulumu tamamlamasını beklerken Windows bilgisayarınızın önyükleme sırasını değiştirin.
Windows sistem bilgisayarlarının önyükleme sırasını değiştirin
Adım 1. USB aracılığıyla Windows sistem bilgisayarına bağlı tüm aygıtları, özellikle USB flash sürücüyü çıkarın.
Adım 2. Bilgisayarınızın BIOS veya UEFI ayarları sayfasına gidin ve "Önyükleme Sırası" bölümünü bulun. Genellikle BIOS ana sayfasında bulunur.
3. Adım, "Çıkarılabilir Aygıt"ı seçin.
Adım 4, Kullanmak istediğiniz başlangıç öğesini seçin ve "Başlangıç Sırası" listesinde ilk olana kadar + tuşuna basmaya devam edin.
Son olarak, ayarları kaydedin ve BIOS'tan çıkın. Bu, Windows PC'lerin önyükleme sırasını değiştirir ve bundan sonra takılan bir USB çubuğu tercih edilen önyükleme noktası olur.
Windows sistem bilgisayarına macOS sistemini kurun
Adım 1. Multibeast'i bir USB çubuğuna yerleştirin.
Adım 2. Unibeast yüklü USB çubuğunu Mac'ten çıkarın.
Adım 3. Windows sistem bilgisayarını kapatın ve hem Unibeast USB flash sürücüyü hem de boş sabit sürücüyü bilgisayara takın.
Adım 4. Windows sistem bilgisayarını başlatın.İstendiğinde, USB flash sürücünüzü seçin ve macOS sistemini yüklemeye başlamak için Enter'a basın.
Adım 5, dili seçin ve açılır menü görünene kadar devam edin, "Disk Yardımcı Programı"na tıklayın ve boş bir sabit disk seçin.
Adım 6. Boş sabit sürücüyü biçimlendirin ve macOS olarak yeniden biçimlendirin.
Adım 7, ekranda istendiğinde, Bitir'e tıklayın, Disk İzlencesi penceresini kapatın ve macOS sistemini sabit diske yüklemeye devam edin.
Son olarak, sistemi ekrandaki talimatlara göre kurun.

Yukarıdakiler bir Windows sistem bilgisayarına macOS sistemi kurma işlemidir, umarım size yardımcı olabilir.

Öncelikle, Unibeast adlı bir uygulama indirmeniz, çalışan bir Mac bilgisayarınız, Windows uyumlu bir bilgisayarınız ve boş bir sabit sürücünüz olması gerekir.
Kurulum adımı 1, bilgisayar sistem konfigürasyonunu kontrol edin. Bir Windows bilgisayarında macOS'i çalıştırabilmesi için Intel i5 veya i7 işlemciye ve en az 2 GB RAM'e sahip olması gerekir Yüksek Sierra sistemi. Bilgisayar sistem özelliklerini görüntülemek için aşağıdaki prosedürü izleyin: Başlat menüsünü açın ve sistem bilgilerini girin. Menünün üst kısmındaki Sistem Bilgileri'ne tıklayın. "İşlemci" başlığının sağındaki işlemci adına bakın. Aşağı kaydırın ve "Yüklü Fiziksel Bellek (RAM)" başlığının sağındaki sayıya bakın.
Kurulum adımı 2, bilgisayarın BIOS tipini kontrol edin. "Sistem Bilgileri" menüsünde, "UEFI" veya "BIOS" yazılı olup olmadığını görmek için "BIOS Modu" başlığının yanına bakın. Bu bilgileri daha sonra kullanmak üzere not edin.
Kurulum adımı 3, bilgisayar işletim sisteminin basamak sayısını onaylayın. Windows bilgisayarlar için 32 bit ve 64 bit işletim sistemleri vardır ve macOS yüklemek için Windows bilgisayarların 64 bit işletim sistemlerini destekleyebilmesi gerekir.
Kurulum adımı 4, macOS sistemini indirebilmesi gereken nispeten yeni bir Mac bilgisayar kullanmak en iyisidir.
Adım 5'i kurun ve gerekli ekipmanı hazırlayın. MacOS sistemini bir Windows bilgisayara kurmak için aşağıdaki donanımı hazırlamanız gerekir: Öncelikle en az 16 GB kapasiteli bir flash sürücü. İkinci olarak, en az 100 GB kapasiteli bir USB harici sabit sürücü bulun. MacOS'taki her şeyi buraya kuracaksınız, bu yüzden daha büyük daha iyidir. Üçüncüsü, geleneksel bir USB bağlantı noktasına sahip olmayan bir Mac kullanıyorsanız, bir USB-C - USB hazırlayın 3.0 Dönüştürücü.
Sonraki adım Unibeast'i indirmek:
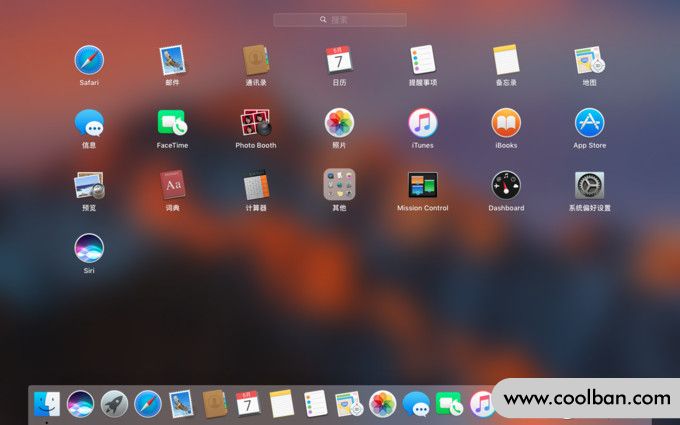
Adım 1. Mac bilgisayarınızda Unibest'in indirme sitesine gidin. Bu adım bir Mac bilgisayara indirilmelidir.Bir Windows bilgisayar kullanıyorsanız yanlış uygulamayı indirirsiniz ve bir Mac bilgisayara kopyalarsanız kullanamazsınız.
Adım 2. Sayfanın sağ üst köşesindeki Giriş Yap veya Kayıt Ol'a tıklayın, sayfanın üst kısmında bir menü belirecektir.
Adım 3. "E-posta Adresi" alanına e-posta adresinizi girin.
Adım 4. Menünün alt kısmındaki "Hayır, şimdi bir hesap oluştur" kutusunu işaretleyin.
Adım 5, bir hesap oluşturmaya başlamak için "Kaydol" düğmesini tıklayın.
Adım 6, gerekli bilgileri tek tek girin. Aşağıdaki alanları doldurun: Ad, Şifre, Şifreyi Onayla, Doğum Tarihi, Konum< /em >.
Adım 7. Sayfanın alt kısmındaki "Şartlar ve koşulları kabul ediyorum" kutusunu işaretleyin.
Adım 8. Sayfanın altındaki Kaydol düğmesine tıklayın. Bu, yeni bir hesap oluşturacak ve verdiğiniz e-posta adresine bir onay e-postası gönderecektir.
Adım 9. Az önce girdiğiniz e-postadaki onay e-postasını açın ve e-postanın ortasındaki "Hesabı Onayla" satırının altındaki bağlantıya tıklayın. Sistem otomatik olarak Unibeast indirme sitesine geri dönecektir.
Adım 10, "İndir" e çift tıklayın.
11. Adım, aşağı kaydırın, Unibeast'e tıklayın ve en büyük sayıya sahip olan en son sürümü seçin.
Son olarak, indirmeyi başlatmak için sayfanın sağ üst köşesindeki "Şimdi İndir" düğmesine tıklayın.
Sonraki, macOS sistem yükleyicisini indirme bağlantısı:
Adım 1. Mac App Store'u açın: Mac "Dock"ta App Store uygulama simgesine tıklayın.
Adım 2. App Store penceresinin sağ üst köşesindeki arama çubuğuna tıklayın ve High Sierra'yı arayın.
3. Adım. High Sierra simgesinin sağındaki "İndir"e tıklayın, yükleyici Mac bilgisayarınıza indirmeye başlayacaktır.
Adım 4, yükleyici penceresi açıldıktan hemen sonra kapatılmalıdır.
Adım 5. Pencere açıldığında, yükleyici penceresini kapatmak için komut ve q tuşlarına aynı anda basın.
Adım 6. Finder'ı açın.
Adım 7, Uygulama dosyasına tıklayın.
Son olarak, burada bir yükleyici olduğundan emin olun. Uygulamalar klasöründe varlığı onaylandığı sürece bir sonraki adıma geçebilirsiniz. Yükleyici bulunamazsa, tekrar indirin.
USB'yi Biçimlendir:
Adım 1. USB flash sürücüyü Mac bilgisayara takın.
Adım 2: Bir arama çubuğu açmak ve "Disk Yardımcı Programı"na girmek için ekranın sağ üst köşesindeki büyüteç simgesine tıklayın.
Adım 3. "Odaklanmış" arama çubuğunun altındaki "Disk Yardımcı Programı"nı açın.
4. Adım. USB sürücüsünü seçin ve pencerenin üst kısmındaki "Sil" sekmesine tıklayın.
Adım 5. Açılır kutunun ortasındaki "Biçimlendir" açılır kutusuna tıklayın.
Adım 6, "OSX Extended Journaled" seçeneğine tıklayın, USB diski Mac bilgisayarla aynı dosya sistemine ayarlayın.
Adım 7: "Partition Scheme" açılır kutusuna tıklayın, GUID bölüm haritasına tıklayın ve USB flash sürücüyü Mac bilgisayarın dosya sistemi olarak biçimlendirmek için Sil'e tıklayın.
Son olarak, ekranda istendiğinde, Bitir'e tıklayın.
Unibeast kurulum aracı oluşturma
Adım 1. Unibeast klasörünü açın, Unibeast PKG dosyasına çift tıklayın ve Unibeast kurulum penceresini açın.
Adım 2. "Kabul Ediyorum" görünene kadar Aç'ı tıklamaya devam edin. Kabul Et'i tıklayın.
Adım 3. USB sürücünüzü seçin ve Devam'a tıklayın.
Adım 4. High Sierra'yı seçin ve Devam'a tıklayın.
Adım 5, anakart tipini, UEFI veya BIOS'u seçin.
6. Adım, Devam'ı tıklayın ve mac şifresini girin.
Son olarak, tamam'a tıklayın ve Unibeast, USB'ye yüklemeye başlayacaktır. Kurulum tamamlandıktan sonra, Windows bilgisayarınıza macOS sistemini kurmak için USB flash sürücüyü kullanabilirsiniz. Unibeast'in kurulumu tamamlamasını beklerken Windows bilgisayarınızın önyükleme sırasını değiştirin.
Windows sistem bilgisayarlarının önyükleme sırasını değiştirin
Adım 1. USB aracılığıyla Windows sistem bilgisayarına bağlı tüm aygıtları, özellikle USB flash sürücüyü çıkarın.
Adım 2. Bilgisayarınızın BIOS veya UEFI ayarları sayfasına gidin ve "Önyükleme Sırası" bölümünü bulun. Genellikle BIOS ana sayfasında bulunur.
3. Adım, "Çıkarılabilir Aygıt"ı seçin.
Adım 4, Kullanmak istediğiniz başlangıç öğesini seçin ve "Başlangıç Sırası" listesinde ilk olana kadar + tuşuna basmaya devam edin.
Son olarak, ayarları kaydedin ve BIOS'tan çıkın. Bu, Windows PC'lerin önyükleme sırasını değiştirir ve bundan sonra takılan bir USB çubuğu tercih edilen önyükleme noktası olur.
Windows sistem bilgisayarına macOS sistemini kurun
Adım 1. Multibeast'i bir USB çubuğuna yerleştirin.
Adım 2. Unibeast yüklü USB çubuğunu Mac'ten çıkarın.
Adım 3. Windows sistem bilgisayarını kapatın ve hem Unibeast USB flash sürücüyü hem de boş sabit sürücüyü bilgisayara takın.
Adım 4. Windows sistem bilgisayarını başlatın.İstendiğinde, USB flash sürücünüzü seçin ve macOS sistemini yüklemeye başlamak için Enter'a basın.
Adım 5, dili seçin ve açılır menü görünene kadar devam edin, "Disk Yardımcı Programı"na tıklayın ve boş bir sabit disk seçin.
Adım 6. Boş sabit sürücüyü biçimlendirin ve macOS olarak yeniden biçimlendirin.
Adım 7, ekranda istendiğinde, Bitir'e tıklayın, Disk İzlencesi penceresini kapatın ve macOS sistemini sabit diske yüklemeye devam edin.
Son olarak, sistemi ekrandaki talimatlara göre kurun.

Yukarıdakiler bir Windows sistem bilgisayarına macOS sistemi kurma işlemidir, umarım size yardımcı olabilir.
