Insegna a installare il sistema macOS su computer Windows
2022-05-17
In circostanze normali, il sistema Windows e il sistema macOS non sono interoperabili, il che causa anche molti inconvenienti. Quindi, cosa dovresti fare se vuoi installare macOS sul tuo computer Windows? In questo articolo, Xiaobian ti offre il processo specifico di installazione del sistema macOS su un computer Windows.

Innanzitutto, dovrai scaricare un'app chiamata Unibeast, preparare un computer Mac funzionante, un computer compatibile con Windows e un disco rigido vuoto.
Fase 1 dell'installazione, controllare la configurazione del sistema del computer. Un computer Windows deve avere un processore Intel i5 o i7 e almeno 2 GB di RAM per eseguire macOS Alto Sistema Sierra. Attenersi alla procedura seguente per visualizzare le specifiche del sistema del computer: Aprire il menu Start e immettere le informazioni di sistema. Fare clic su Informazioni di sistema nella parte superiore del menu. Guarda il nome del processore a destra dell'intestazione "Processore". Scorri verso il basso e guarda il numero a destra dell'intestazione "Memoria fisica (RAM) installata".
Fase 2 dell'installazione, controllare il tipo di BIOS del computer. Nel menu "Informazioni di sistema", guarda accanto all'intestazione "Modalità BIOS" per vedere se è scritto "UEFI" o "BIOS". Annotare queste informazioni per un uso successivo.
Fase 3 dell'installazione, confermare il numero di cifre del sistema operativo del computer. Esistono sistemi operativi a 32 e 64 bit per computer Windows e i computer Windows per installare macOS devono essere in grado di supportare i sistemi operativi a 64 bit.
Passaggio 4 di installazione, è meglio utilizzare un computer Mac relativamente nuovo, che deve essere in grado di scaricare il sistema macOS.
Installare il passaggio 5 e preparare l'attrezzatura necessaria. Per installare il sistema macOS su un computer Windows, devi preparare il seguente hardware: Innanzitutto, un'unità flash con una capacità di almeno 16 GB. In secondo luogo, trova un disco rigido esterno USB con una capacità di almeno 100 GB. Installerai tutto macOS qui, quindi più grande è meglio. Terzo, se stai usando un Mac che non ha una porta USB tradizionale, prepara un USB-C a USB Convertitore 3.0.
Il prossimo passo è scaricare Unibeast:
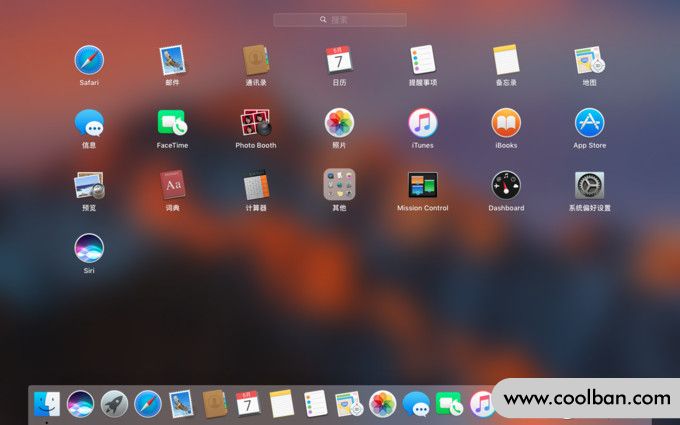
Passaggio 1. Vai al sito di download di Unibest sul tuo computer Mac. Questo passaggio deve essere scaricato su un computer Mac. Se utilizzi un computer Windows, scaricherai l'applicazione sbagliata e non potrai utilizzarla se la copi su un computer Mac.
Passaggio 2. Fai clic su Accedi o Registrati in alto a destra nella pagina, verrà visualizzato un menu nella parte superiore della pagina.
Passaggio 3. In "Indirizzo e-mail", inserisci il tuo indirizzo e-mail.
Passaggio 4. Seleziona la casella "No, crea un account ora" nella parte inferiore del menu.
Passaggio 5, fai clic su "Registrati" per iniziare a creare un account.
Passaggio 6, inserisci le informazioni richieste una per una. Compila i seguenti campi: Nome, Password, Conferma password, Data di nascita, Luogo< /em >.
Passaggio 7. Seleziona la casella "Accetto i termini e le condizioni" nella parte inferiore della pagina.
Passaggio 8. Fare clic sul pulsante Iscriviti nella parte inferiore della pagina. Questo creerà un nuovo account e invierà un'e-mail di conferma all'indirizzo e-mail che hai fornito.
Passaggio 9. Apri l'e-mail di conferma nell'e-mail appena inserita e fai clic sul collegamento sotto la riga "Conferma account" al centro dell'e-mail. Il sistema tornerà automaticamente al sito di download di Unibeast.
Passaggio 10, fai doppio clic su "Download".
Passaggio 11, scorri verso il basso, fai clic su Unibeast e seleziona l'ultima versione, che è la versione con il numero più grande.
Infine, fai clic su "Scarica ora" nell'angolo in alto a destra della pagina per avviare il download.
Successivamente, è il collegamento per scaricare il programma di installazione del sistema macOS:
Passaggio 1. Apri il Mac App Store: fai clic sull'icona dell'app App Store nel "Dock" del Mac.
Passaggio 2. Fai clic sulla barra di ricerca in alto a destra nella finestra dell'App Store e cerca High Sierra.
Passaggio 3. Fai clic su "Download" a destra dell'icona di High Sierra e il programma di installazione inizierà a scaricare sul tuo computer Mac.
Passaggio 4, la finestra del programma di installazione deve essere chiusa immediatamente dopo l'apertura.
Passaggio 5. Quando si apre la finestra, premere contemporaneamente i tasti comando e q per chiudere la finestra del programma di installazione.
Passaggio 6. Apri Finder.
Passaggio 7, fare clic sul file dell'applicazione.
Infine, assicurati che ci sia un programma di installazione qui. Finché la sua esistenza è confermata nella cartella Applicazioni, puoi procedere al passaggio successivo. Se il programma di installazione non viene trovato, scaricalo di nuovo.
Formato USB:
Passaggio 1. Inserisci l'unità flash USB nel computer Mac.
Passaggio 2: fare clic sull'icona della lente d'ingrandimento nell'angolo in alto a destra dello schermo per aprire una barra di ricerca e accedere a "Utility Disco".
Passaggio 3. Apri "Utility Disco" nella parte inferiore della barra di ricerca "Messa a fuoco".
Passaggio 4. Seleziona l'unità USB e fai clic sulla scheda "Cancella" nella parte superiore della finestra.
Passaggio 5. Fare clic sulla casella a discesa "Formato" al centro della finestra a comparsa.
Passaggio 6, fai clic su "OSX Extended Journaled", imposta il disco USB sullo stesso file system del computer Mac.
Passaggio 7: fare clic sulla casella a discesa "Schema di partizione", fare clic sulla mappa della partizione GUID e fare clic su Cancella per formattare l'unità flash USB come file system del computer Mac.
Infine, quando richiesto sullo schermo, fare clic su Fine.
Crea lo strumento di installazione di Unibeast
Passaggio 1. Apri la cartella Unibeast, fai doppio clic sul file Unibeast PKG e apri la finestra di installazione di Unibeast.
Passaggio 2. Continua a fare clic su Apri finché non viene visualizzato "Accetto". Fare clic su Accetto.
Passaggio 3. Seleziona la tua unità USB e fai clic su Continua.
Passaggio 4. Seleziona High Sierra e fai clic su Continua.
Passaggio 5, seleziona il tipo di scheda madre, UEFI o BIOS.
Passaggio 6, fai clic su Continua e inserisci la password del mac.
Infine, fai clic su ok e Unibeast inizierà l'installazione sull'USB. Al termine dell'installazione, puoi utilizzare l'unità flash USB per installare il sistema macOS sul tuo computer Windows. In attesa che Unibeast completi l'installazione, cambia l'ordine di avvio del tuo computer Windows.
Modificare l'ordine di avvio dei computer di sistema Windows
Passaggio 1. Scollega tutti i dispositivi collegati al computer di sistema Windows tramite USB, in particolare l'unità flash USB.
Passaggio 2. Vai alla pagina delle impostazioni del BIOS o UEFI del tuo computer e trova la sezione "Ordine di avvio". Di solito si trova nella home page del BIOS.
Passaggio 3, seleziona "Dispositivo rimovibile".
Passaggio 4, seleziona l'elemento di avvio che desideri utilizzare e continua a premere il tasto + finché non diventa il primo nell'elenco "Ordine di avvio".
Infine, salva le impostazioni ed esci dal BIOS. Questo cambia l'ordine di avvio dei PC Windows e una chiavetta USB inserita successivamente diventa il punto di avvio preferito.
Installa il sistema macOS sul computer di sistema Windows
Passaggio 1. Inserisci il Multibeast in una chiavetta USB.
Passaggio 2. Rimuovere la chiavetta USB con Unibeast installato dal Mac.
Passaggio 3. Spegnere il computer di sistema Windows e inserire sia l'unità flash USB Unibeast che il disco rigido vuoto nel computer.
Passaggio 4. Avvia il computer di sistema Windows Quando richiesto, seleziona l'unità flash USB e premi Invio per avviare l'installazione del sistema macOS.
Passaggio 5, seleziona la lingua e continua finché non viene visualizzato il menu a discesa, fai clic su "Utility Disco" e seleziona un disco rigido vuoto.
Passaggio 6. Formatta il disco rigido vuoto e riformattalo in macOS.
Passaggio 7, quando richiesto sullo schermo, fai clic su Fine, chiudi la finestra Utility Disco e continua a installare il sistema macOS sul disco rigido.
Infine, configura il sistema secondo le istruzioni sullo schermo.

Quanto sopra è il processo di installazione del sistema macOS su un computer con sistema Windows, spero che possa aiutarti.

Innanzitutto, dovrai scaricare un'app chiamata Unibeast, preparare un computer Mac funzionante, un computer compatibile con Windows e un disco rigido vuoto.
Fase 1 dell'installazione, controllare la configurazione del sistema del computer. Un computer Windows deve avere un processore Intel i5 o i7 e almeno 2 GB di RAM per eseguire macOS Alto Sistema Sierra. Attenersi alla procedura seguente per visualizzare le specifiche del sistema del computer: Aprire il menu Start e immettere le informazioni di sistema. Fare clic su Informazioni di sistema nella parte superiore del menu. Guarda il nome del processore a destra dell'intestazione "Processore". Scorri verso il basso e guarda il numero a destra dell'intestazione "Memoria fisica (RAM) installata".
Fase 2 dell'installazione, controllare il tipo di BIOS del computer. Nel menu "Informazioni di sistema", guarda accanto all'intestazione "Modalità BIOS" per vedere se è scritto "UEFI" o "BIOS". Annotare queste informazioni per un uso successivo.
Fase 3 dell'installazione, confermare il numero di cifre del sistema operativo del computer. Esistono sistemi operativi a 32 e 64 bit per computer Windows e i computer Windows per installare macOS devono essere in grado di supportare i sistemi operativi a 64 bit.
Passaggio 4 di installazione, è meglio utilizzare un computer Mac relativamente nuovo, che deve essere in grado di scaricare il sistema macOS.
Installare il passaggio 5 e preparare l'attrezzatura necessaria. Per installare il sistema macOS su un computer Windows, devi preparare il seguente hardware: Innanzitutto, un'unità flash con una capacità di almeno 16 GB. In secondo luogo, trova un disco rigido esterno USB con una capacità di almeno 100 GB. Installerai tutto macOS qui, quindi più grande è meglio. Terzo, se stai usando un Mac che non ha una porta USB tradizionale, prepara un USB-C a USB Convertitore 3.0.
Il prossimo passo è scaricare Unibeast:
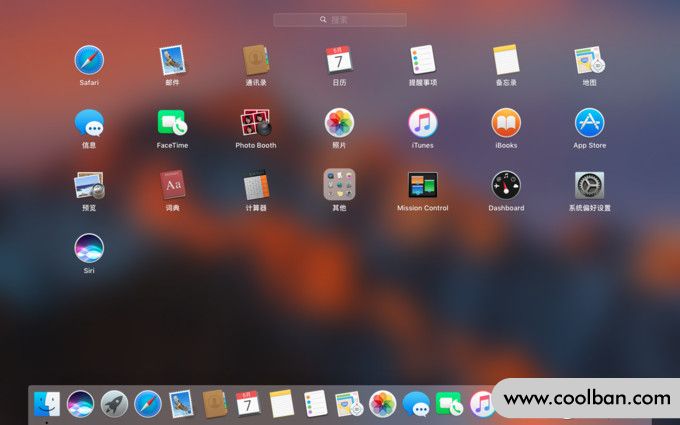
Passaggio 1. Vai al sito di download di Unibest sul tuo computer Mac. Questo passaggio deve essere scaricato su un computer Mac. Se utilizzi un computer Windows, scaricherai l'applicazione sbagliata e non potrai utilizzarla se la copi su un computer Mac.
Passaggio 2. Fai clic su Accedi o Registrati in alto a destra nella pagina, verrà visualizzato un menu nella parte superiore della pagina.
Passaggio 3. In "Indirizzo e-mail", inserisci il tuo indirizzo e-mail.
Passaggio 4. Seleziona la casella "No, crea un account ora" nella parte inferiore del menu.
Passaggio 5, fai clic su "Registrati" per iniziare a creare un account.
Passaggio 6, inserisci le informazioni richieste una per una. Compila i seguenti campi: Nome, Password, Conferma password, Data di nascita, Luogo< /em >.
Passaggio 7. Seleziona la casella "Accetto i termini e le condizioni" nella parte inferiore della pagina.
Passaggio 8. Fare clic sul pulsante Iscriviti nella parte inferiore della pagina. Questo creerà un nuovo account e invierà un'e-mail di conferma all'indirizzo e-mail che hai fornito.
Passaggio 9. Apri l'e-mail di conferma nell'e-mail appena inserita e fai clic sul collegamento sotto la riga "Conferma account" al centro dell'e-mail. Il sistema tornerà automaticamente al sito di download di Unibeast.
Passaggio 10, fai doppio clic su "Download".
Passaggio 11, scorri verso il basso, fai clic su Unibeast e seleziona l'ultima versione, che è la versione con il numero più grande.
Infine, fai clic su "Scarica ora" nell'angolo in alto a destra della pagina per avviare il download.
Successivamente, è il collegamento per scaricare il programma di installazione del sistema macOS:
Passaggio 1. Apri il Mac App Store: fai clic sull'icona dell'app App Store nel "Dock" del Mac.
Passaggio 2. Fai clic sulla barra di ricerca in alto a destra nella finestra dell'App Store e cerca High Sierra.
Passaggio 3. Fai clic su "Download" a destra dell'icona di High Sierra e il programma di installazione inizierà a scaricare sul tuo computer Mac.
Passaggio 4, la finestra del programma di installazione deve essere chiusa immediatamente dopo l'apertura.
Passaggio 5. Quando si apre la finestra, premere contemporaneamente i tasti comando e q per chiudere la finestra del programma di installazione.
Passaggio 6. Apri Finder.
Passaggio 7, fare clic sul file dell'applicazione.
Infine, assicurati che ci sia un programma di installazione qui. Finché la sua esistenza è confermata nella cartella Applicazioni, puoi procedere al passaggio successivo. Se il programma di installazione non viene trovato, scaricalo di nuovo.
Formato USB:
Passaggio 1. Inserisci l'unità flash USB nel computer Mac.
Passaggio 2: fare clic sull'icona della lente d'ingrandimento nell'angolo in alto a destra dello schermo per aprire una barra di ricerca e accedere a "Utility Disco".
Passaggio 3. Apri "Utility Disco" nella parte inferiore della barra di ricerca "Messa a fuoco".
Passaggio 4. Seleziona l'unità USB e fai clic sulla scheda "Cancella" nella parte superiore della finestra.
Passaggio 5. Fare clic sulla casella a discesa "Formato" al centro della finestra a comparsa.
Passaggio 6, fai clic su "OSX Extended Journaled", imposta il disco USB sullo stesso file system del computer Mac.
Passaggio 7: fare clic sulla casella a discesa "Schema di partizione", fare clic sulla mappa della partizione GUID e fare clic su Cancella per formattare l'unità flash USB come file system del computer Mac.
Infine, quando richiesto sullo schermo, fare clic su Fine.
Crea lo strumento di installazione di Unibeast
Passaggio 1. Apri la cartella Unibeast, fai doppio clic sul file Unibeast PKG e apri la finestra di installazione di Unibeast.
Passaggio 2. Continua a fare clic su Apri finché non viene visualizzato "Accetto". Fare clic su Accetto.
Passaggio 3. Seleziona la tua unità USB e fai clic su Continua.
Passaggio 4. Seleziona High Sierra e fai clic su Continua.
Passaggio 5, seleziona il tipo di scheda madre, UEFI o BIOS.
Passaggio 6, fai clic su Continua e inserisci la password del mac.
Infine, fai clic su ok e Unibeast inizierà l'installazione sull'USB. Al termine dell'installazione, puoi utilizzare l'unità flash USB per installare il sistema macOS sul tuo computer Windows. In attesa che Unibeast completi l'installazione, cambia l'ordine di avvio del tuo computer Windows.
Modificare l'ordine di avvio dei computer di sistema Windows
Passaggio 1. Scollega tutti i dispositivi collegati al computer di sistema Windows tramite USB, in particolare l'unità flash USB.
Passaggio 2. Vai alla pagina delle impostazioni del BIOS o UEFI del tuo computer e trova la sezione "Ordine di avvio". Di solito si trova nella home page del BIOS.
Passaggio 3, seleziona "Dispositivo rimovibile".
Passaggio 4, seleziona l'elemento di avvio che desideri utilizzare e continua a premere il tasto + finché non diventa il primo nell'elenco "Ordine di avvio".
Infine, salva le impostazioni ed esci dal BIOS. Questo cambia l'ordine di avvio dei PC Windows e una chiavetta USB inserita successivamente diventa il punto di avvio preferito.
Installa il sistema macOS sul computer di sistema Windows
Passaggio 1. Inserisci il Multibeast in una chiavetta USB.
Passaggio 2. Rimuovere la chiavetta USB con Unibeast installato dal Mac.
Passaggio 3. Spegnere il computer di sistema Windows e inserire sia l'unità flash USB Unibeast che il disco rigido vuoto nel computer.
Passaggio 4. Avvia il computer di sistema Windows Quando richiesto, seleziona l'unità flash USB e premi Invio per avviare l'installazione del sistema macOS.
Passaggio 5, seleziona la lingua e continua finché non viene visualizzato il menu a discesa, fai clic su "Utility Disco" e seleziona un disco rigido vuoto.
Passaggio 6. Formatta il disco rigido vuoto e riformattalo in macOS.
Passaggio 7, quando richiesto sullo schermo, fai clic su Fine, chiudi la finestra Utility Disco e continua a installare il sistema macOS sul disco rigido.
Infine, configura il sistema secondo le istruzioni sullo schermo.

Quanto sopra è il processo di installazione del sistema macOS su un computer con sistema Windows, spero che possa aiutarti.
