Vous apprendre à installer le système macOS sur un ordinateur Windows
2022-05-17
Dans des circonstances normales, le système Windows et le système macOS ne sont pas interopérables, ce qui cause également beaucoup de désagréments. Alors, que devez-vous faire si vous souhaitez installer macOS sur votre ordinateur Windows ? Dans cet article, Xiaobian vous présente le processus spécifique d'installation du système macOS sur un ordinateur Windows.

Tout d'abord, vous devrez télécharger une application appelée Unibeast, disposer d'un ordinateur Mac fonctionnel, d'un ordinateur compatible Windows et d'un disque dur vierge.
Étape 1 de l'installation, vérifiez la configuration du système informatique. Un ordinateur Windows doit avoir un processeur Intel i5 ou i7 et au moins 2 Go de RAM pour exécuter macOS Haute Système Sierra. Suivez la procédure ci-dessous pour afficher les spécifications du système informatique : Ouvrez le menu Démarrer et entrez les informations système. Cliquez sur Informations système en haut du menu. Regardez le nom du processeur à droite de l'en-tête "Processeur". Faites défiler vers le bas et regardez le nombre à droite de l'en-tête "Mémoire physique installée (RAM)".
Étape 2 de l'installation, vérifiez le type de BIOS de l'ordinateur. Dans le menu "System Information", regardez à côté de la rubrique "BIOS Mode" pour voir si "UEFI" ou "BIOS" est écrit. Notez ces informations pour une utilisation ultérieure.
Étape d'installation 3, confirmez le nombre de chiffres du système d'exploitation de l'ordinateur. Il existe des systèmes d'exploitation 32 bits et 64 bits pour les ordinateurs Windows, et les ordinateurs Windows pour installer macOS doivent être capables de prendre en charge les systèmes d'exploitation 64 bits.
Étape d'installation 4, il est préférable d'utiliser un ordinateur Mac relativement récent, qui doit pouvoir télécharger le système macOS.
Installez l'étape 5 et préparez l'équipement requis. Pour installer le système macOS sur un ordinateur Windows, vous devez préparer le matériel suivant : Tout d'abord, un lecteur flash d'une capacité d'au moins 16 Go. Deuxièmement, trouvez un disque dur externe USB d'une capacité d'au moins 100 Go. Vous installerez tout macOS ici, donc plus c'est gros, mieux c'est. Troisièmement, si vous utilisez un Mac qui n'a pas de port USB traditionnel, préparez un USB-C vers USB Convertisseur 3.0.
L'étape suivante consiste à télécharger Unibeast :
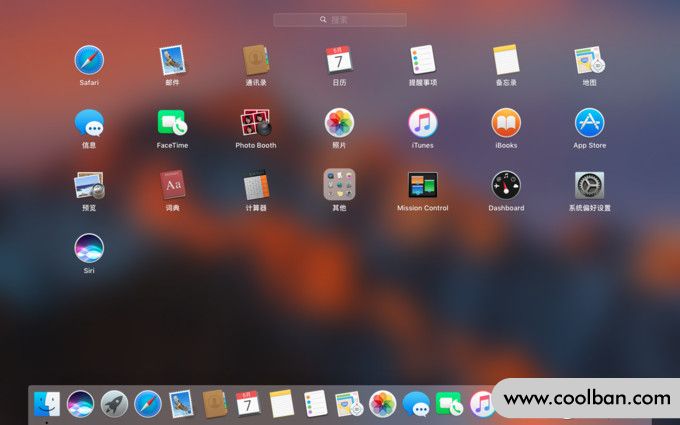
Étape 1. Accédez au site de téléchargement d'Unibest sur votre ordinateur Mac. Cette étape doit être téléchargée sur un ordinateur Mac. Si vous utilisez un ordinateur Windows, vous téléchargerez la mauvaise application et vous ne pourrez pas l'utiliser si vous la copiez sur un ordinateur Mac.
Étape 2. Cliquez sur Connexion ou S'inscrire en haut à droite de la page, un menu apparaîtra en haut de la page.
Étape 3. Dans "Adresse e-mail", entrez votre adresse e-mail.
Étape 4. Cochez la case "Non, créez un compte maintenant" en bas du menu.
Étape 5, cliquez sur "S'inscrire" pour commencer à créer un compte.
Étape 6, entrez les informations requises une par une. Remplissez les champs suivants : Nom, Mot de passe, Confirmer le mot de passe, Date de naissance, Lieu< /em>.
Étape 7. Cochez la case "J'accepte les termes et conditions" en bas de la page.
Huitième étape. Cliquez sur le bouton S'inscrire en bas de la page. Cela créera un nouveau compte et enverra un e-mail de confirmation à l'adresse e-mail que vous avez fournie.
Étape 9. Ouvrez l'e-mail de confirmation dans l'e-mail que vous venez de saisir et cliquez sur le lien sous la ligne "Confirmer le compte" au milieu de l'e-mail. Le système reviendra automatiquement au site de téléchargement d'Unibeast.
Étape 10, double-cliquez sur "Télécharger".
Étape 11, faites défiler vers le bas, cliquez sur Unibeast et sélectionnez la dernière version, qui est la version avec le plus grand nombre.
Enfin, cliquez sur "Télécharger maintenant" dans le coin supérieur droit de la page pour lancer le téléchargement.
Ensuite, voici le lien pour télécharger le programme d'installation du système macOS :
Étape 1. Ouvrez le Mac App Store : Cliquez sur l'icône de l'application App Store dans le "Dock" Mac.
Étape 2. Cliquez sur la barre de recherche en haut à droite de la fenêtre de l'App Store et recherchez High Sierra.
Étape 3. Cliquez sur "Télécharger" à droite de l'icône High Sierra et le programme d'installation commencera à se télécharger sur votre ordinateur Mac.
Étape 4, la fenêtre du programme d'installation doit être fermée immédiatement après son ouverture.
Étape 5. Lorsque la fenêtre s'ouvre, appuyez simultanément sur les touches de commande et q pour fermer la fenêtre du programme d'installation.
Étape 6. Ouvrez le Finder.
Étape 7, Cliquez sur le fichier de candidature.
Enfin, assurez-vous qu'il y a un installateur ici. Tant que son existence est confirmée dans le dossier Applications, vous pouvez passer à l'étape suivante. Si le programme d'installation n'est pas trouvé, téléchargez-le à nouveau.
Format USB :
Étape 1. Insérez la clé USB dans l'ordinateur Mac.
Étape 2 : Cliquez sur l'icône de la loupe dans le coin supérieur droit de l'écran pour ouvrir une barre de recherche et entrez "Utilitaire de disque".
Étape 3. Ouvrez « Utilitaire de disque » en bas de la barre de recherche « ciblée ».
Étape 4. Sélectionnez la clé USB et cliquez sur l'onglet "Effacer" en haut de la fenêtre.
Étape 5. Cliquez sur la liste déroulante "Format" au milieu de la fenêtre contextuelle.
Étape 6, cliquez sur "OSX Extended Journaled", définissez le disque USB sur le même système de fichiers que l'ordinateur Mac.
Étape 7 : Cliquez sur la liste déroulante "Schéma de partition", cliquez sur la carte de partition GUID, puis cliquez sur Effacer pour formater la clé USB en tant que système de fichiers de l'ordinateur Mac.
Enfin, lorsque vous y êtes invité à l'écran, cliquez sur Terminer.
Créer un outil d'installation Unibeast
Étape 1. Ouvrez le dossier Unibeast, double-cliquez sur le fichier Unibeast PKG et ouvrez la fenêtre d'installation d'Unibeast.
Étape 2. Continuez à cliquer sur Ouvrir jusqu'à ce que "Accepter" s'affiche. Cliquez sur Accepter.
Étape 3. Sélectionnez votre clé USB et cliquez sur Continuer.
Étape 4. Sélectionnez High Sierra et cliquez sur Continuer.
Étape 5, sélectionnez le type de carte mère, UEFI ou BIOS.
Étape 6, cliquez sur Continuer et entrez le mot de passe mac.
Enfin, cliquez sur OK et Unibeast commencera l'installation sur l'USB. Une fois l'installation terminée, vous pouvez utiliser la clé USB pour installer le système macOS sur votre ordinateur Windows. En attendant qu'Unibeast termine l'installation, modifiez l'ordre de démarrage de votre ordinateur Windows.
Modifier l'ordre de démarrage des ordinateurs du système Windows
Étape 1. Débranchez tous les périphériques connectés à l'ordinateur système Windows via USB, en particulier le lecteur flash USB.
Étape 2. Accédez à la page des paramètres BIOS ou UEFI de votre ordinateur et recherchez la section "Ordre de démarrage". Il se trouve généralement sur la page d'accueil du BIOS.
Étape 3, sélectionnez "Périphérique amovible".
Étape 4, sélectionnez l'élément de démarrage que vous souhaitez utiliser et maintenez la touche + enfoncée jusqu'à ce qu'il devienne le premier dans la liste "Ordre de démarrage".
Enfin, enregistrez les paramètres et quittez le BIOS. Cela modifie l'ordre de démarrage des PC Windows et une clé USB insérée après cela devient le point de démarrage préféré.
Installer le système macOS sur l'ordinateur système Windows
Étape 1. Insérez le Multibeast dans une clé USB.
Étape 2. Retirez la clé USB avec Unibeast installé à partir du Mac.
Étape 3. Éteignez l'ordinateur système Windows et insérez la clé USB Unibeast et le disque dur vierge dans l'ordinateur.
Étape 4. Démarrez l'ordinateur système Windows Lorsque vous y êtes invité, sélectionnez votre clé USB et appuyez sur Entrée pour lancer l'installation du système macOS.
Étape 5, sélectionnez la langue et continuez jusqu'à ce que le menu déroulant apparaisse, cliquez sur "Utilitaire de disque" et sélectionnez un disque dur vierge.
Étape 6. Formatez le disque dur vierge et reformatez-le en macOS.
Étape 7, lorsque vous y êtes invité à l'écran, cliquez sur Terminer, fermez la fenêtre Utilitaire de disque et continuez à installer le système macOS sur le disque dur.
Enfin, configurez le système en suivant les instructions à l'écran.

Ce qui précède est le processus d'installation du système macOS sur un ordinateur système Windows, j'espère que cela pourra vous aider.

Tout d'abord, vous devrez télécharger une application appelée Unibeast, disposer d'un ordinateur Mac fonctionnel, d'un ordinateur compatible Windows et d'un disque dur vierge.
Étape 1 de l'installation, vérifiez la configuration du système informatique. Un ordinateur Windows doit avoir un processeur Intel i5 ou i7 et au moins 2 Go de RAM pour exécuter macOS Haute Système Sierra. Suivez la procédure ci-dessous pour afficher les spécifications du système informatique : Ouvrez le menu Démarrer et entrez les informations système. Cliquez sur Informations système en haut du menu. Regardez le nom du processeur à droite de l'en-tête "Processeur". Faites défiler vers le bas et regardez le nombre à droite de l'en-tête "Mémoire physique installée (RAM)".
Étape 2 de l'installation, vérifiez le type de BIOS de l'ordinateur. Dans le menu "System Information", regardez à côté de la rubrique "BIOS Mode" pour voir si "UEFI" ou "BIOS" est écrit. Notez ces informations pour une utilisation ultérieure.
Étape d'installation 3, confirmez le nombre de chiffres du système d'exploitation de l'ordinateur. Il existe des systèmes d'exploitation 32 bits et 64 bits pour les ordinateurs Windows, et les ordinateurs Windows pour installer macOS doivent être capables de prendre en charge les systèmes d'exploitation 64 bits.
Étape d'installation 4, il est préférable d'utiliser un ordinateur Mac relativement récent, qui doit pouvoir télécharger le système macOS.
Installez l'étape 5 et préparez l'équipement requis. Pour installer le système macOS sur un ordinateur Windows, vous devez préparer le matériel suivant : Tout d'abord, un lecteur flash d'une capacité d'au moins 16 Go. Deuxièmement, trouvez un disque dur externe USB d'une capacité d'au moins 100 Go. Vous installerez tout macOS ici, donc plus c'est gros, mieux c'est. Troisièmement, si vous utilisez un Mac qui n'a pas de port USB traditionnel, préparez un USB-C vers USB Convertisseur 3.0.
L'étape suivante consiste à télécharger Unibeast :
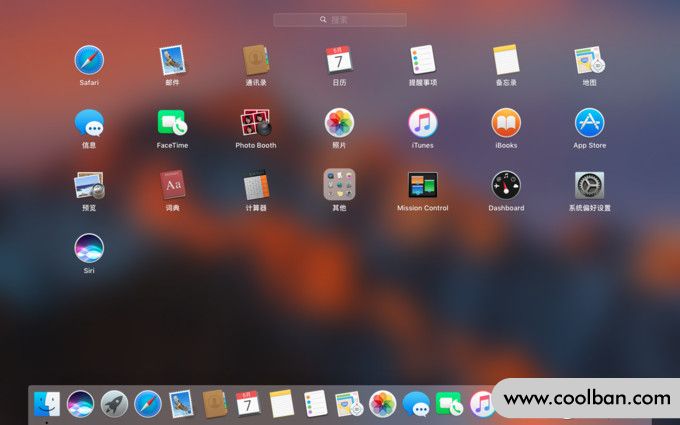
Étape 1. Accédez au site de téléchargement d'Unibest sur votre ordinateur Mac. Cette étape doit être téléchargée sur un ordinateur Mac. Si vous utilisez un ordinateur Windows, vous téléchargerez la mauvaise application et vous ne pourrez pas l'utiliser si vous la copiez sur un ordinateur Mac.
Étape 2. Cliquez sur Connexion ou S'inscrire en haut à droite de la page, un menu apparaîtra en haut de la page.
Étape 3. Dans "Adresse e-mail", entrez votre adresse e-mail.
Étape 4. Cochez la case "Non, créez un compte maintenant" en bas du menu.
Étape 5, cliquez sur "S'inscrire" pour commencer à créer un compte.
Étape 6, entrez les informations requises une par une. Remplissez les champs suivants : Nom, Mot de passe, Confirmer le mot de passe, Date de naissance, Lieu< /em>.
Étape 7. Cochez la case "J'accepte les termes et conditions" en bas de la page.
Huitième étape. Cliquez sur le bouton S'inscrire en bas de la page. Cela créera un nouveau compte et enverra un e-mail de confirmation à l'adresse e-mail que vous avez fournie.
Étape 9. Ouvrez l'e-mail de confirmation dans l'e-mail que vous venez de saisir et cliquez sur le lien sous la ligne "Confirmer le compte" au milieu de l'e-mail. Le système reviendra automatiquement au site de téléchargement d'Unibeast.
Étape 10, double-cliquez sur "Télécharger".
Étape 11, faites défiler vers le bas, cliquez sur Unibeast et sélectionnez la dernière version, qui est la version avec le plus grand nombre.
Enfin, cliquez sur "Télécharger maintenant" dans le coin supérieur droit de la page pour lancer le téléchargement.
Ensuite, voici le lien pour télécharger le programme d'installation du système macOS :
Étape 1. Ouvrez le Mac App Store : Cliquez sur l'icône de l'application App Store dans le "Dock" Mac.
Étape 2. Cliquez sur la barre de recherche en haut à droite de la fenêtre de l'App Store et recherchez High Sierra.
Étape 3. Cliquez sur "Télécharger" à droite de l'icône High Sierra et le programme d'installation commencera à se télécharger sur votre ordinateur Mac.
Étape 4, la fenêtre du programme d'installation doit être fermée immédiatement après son ouverture.
Étape 5. Lorsque la fenêtre s'ouvre, appuyez simultanément sur les touches de commande et q pour fermer la fenêtre du programme d'installation.
Étape 6. Ouvrez le Finder.
Étape 7, Cliquez sur le fichier de candidature.
Enfin, assurez-vous qu'il y a un installateur ici. Tant que son existence est confirmée dans le dossier Applications, vous pouvez passer à l'étape suivante. Si le programme d'installation n'est pas trouvé, téléchargez-le à nouveau.
Format USB :
Étape 1. Insérez la clé USB dans l'ordinateur Mac.
Étape 2 : Cliquez sur l'icône de la loupe dans le coin supérieur droit de l'écran pour ouvrir une barre de recherche et entrez "Utilitaire de disque".
Étape 3. Ouvrez « Utilitaire de disque » en bas de la barre de recherche « ciblée ».
Étape 4. Sélectionnez la clé USB et cliquez sur l'onglet "Effacer" en haut de la fenêtre.
Étape 5. Cliquez sur la liste déroulante "Format" au milieu de la fenêtre contextuelle.
Étape 6, cliquez sur "OSX Extended Journaled", définissez le disque USB sur le même système de fichiers que l'ordinateur Mac.
Étape 7 : Cliquez sur la liste déroulante "Schéma de partition", cliquez sur la carte de partition GUID, puis cliquez sur Effacer pour formater la clé USB en tant que système de fichiers de l'ordinateur Mac.
Enfin, lorsque vous y êtes invité à l'écran, cliquez sur Terminer.
Créer un outil d'installation Unibeast
Étape 1. Ouvrez le dossier Unibeast, double-cliquez sur le fichier Unibeast PKG et ouvrez la fenêtre d'installation d'Unibeast.
Étape 2. Continuez à cliquer sur Ouvrir jusqu'à ce que "Accepter" s'affiche. Cliquez sur Accepter.
Étape 3. Sélectionnez votre clé USB et cliquez sur Continuer.
Étape 4. Sélectionnez High Sierra et cliquez sur Continuer.
Étape 5, sélectionnez le type de carte mère, UEFI ou BIOS.
Étape 6, cliquez sur Continuer et entrez le mot de passe mac.
Enfin, cliquez sur OK et Unibeast commencera l'installation sur l'USB. Une fois l'installation terminée, vous pouvez utiliser la clé USB pour installer le système macOS sur votre ordinateur Windows. En attendant qu'Unibeast termine l'installation, modifiez l'ordre de démarrage de votre ordinateur Windows.
Modifier l'ordre de démarrage des ordinateurs du système Windows
Étape 1. Débranchez tous les périphériques connectés à l'ordinateur système Windows via USB, en particulier le lecteur flash USB.
Étape 2. Accédez à la page des paramètres BIOS ou UEFI de votre ordinateur et recherchez la section "Ordre de démarrage". Il se trouve généralement sur la page d'accueil du BIOS.
Étape 3, sélectionnez "Périphérique amovible".
Étape 4, sélectionnez l'élément de démarrage que vous souhaitez utiliser et maintenez la touche + enfoncée jusqu'à ce qu'il devienne le premier dans la liste "Ordre de démarrage".
Enfin, enregistrez les paramètres et quittez le BIOS. Cela modifie l'ordre de démarrage des PC Windows et une clé USB insérée après cela devient le point de démarrage préféré.
Installer le système macOS sur l'ordinateur système Windows
Étape 1. Insérez le Multibeast dans une clé USB.
Étape 2. Retirez la clé USB avec Unibeast installé à partir du Mac.
Étape 3. Éteignez l'ordinateur système Windows et insérez la clé USB Unibeast et le disque dur vierge dans l'ordinateur.
Étape 4. Démarrez l'ordinateur système Windows Lorsque vous y êtes invité, sélectionnez votre clé USB et appuyez sur Entrée pour lancer l'installation du système macOS.
Étape 5, sélectionnez la langue et continuez jusqu'à ce que le menu déroulant apparaisse, cliquez sur "Utilitaire de disque" et sélectionnez un disque dur vierge.
Étape 6. Formatez le disque dur vierge et reformatez-le en macOS.
Étape 7, lorsque vous y êtes invité à l'écran, cliquez sur Terminer, fermez la fenêtre Utilitaire de disque et continuez à installer le système macOS sur le disque dur.
Enfin, configurez le système en suivant les instructions à l'écran.

Ce qui précède est le processus d'installation du système macOS sur un ordinateur système Windows, j'espère que cela pourra vous aider.
